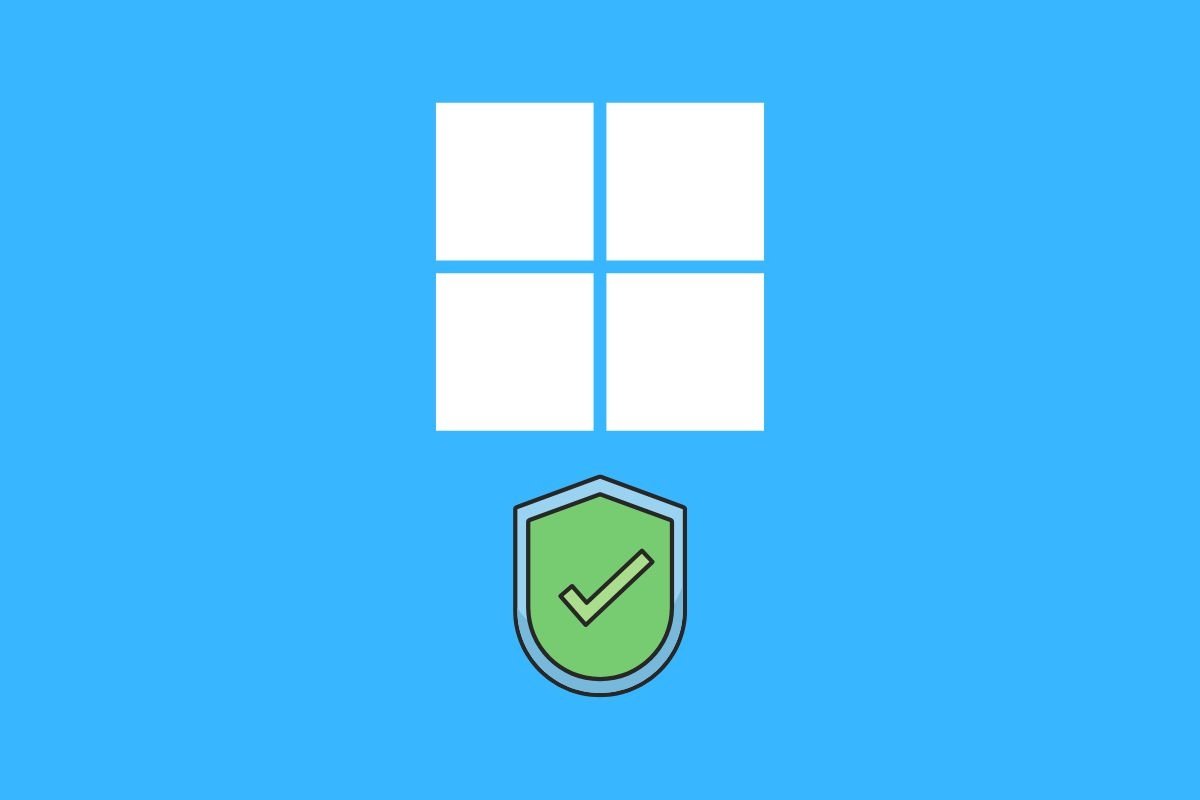Anche se non è comune, Windows 11 potrebbe crashare quando si tenta di avviare il sistema. Per ovviare a questo inconveniente, Microsoft aggiunge al propro sistema operativo la modalità provvisoria. Tuttavia, potresti chiederti esattamente cos'è e come può aiutarti a risolvere gli errori di avvio sul tuo PC. Continua a leggere questa guida per scoprire tutte le risposte ai tuoi dubbi su questo strumento di sistema. Inoltre, ti diciamo come accendere in modalità provvisoria su Windows 11 passo dopo passo.
Cos'è la modalità provvisoria e a cosa serve?
La modalità provvisoria, nota in inglese come safe mode, è uno degli strumenti di recupero inclusi su Windows 11. Ha lo scopo di risolvere i problemi relativi all'avvio del computer e al corretto caricamento del sistema operativo. La tua arma principale per raggiungere questo obiettivo è disattivare tutti i programmi, i driver e i componenti che non sono strettamente necessari. In questo modo, quando un computer esegue Windows in modalità provvisoria, carica solo il software essenziale per il funzionamento del computer.
La modalità provvisoria serve a rilevare l'origine dell'errore che impedisce al PC di avviarsi normalmente. Per questo motivo, offre diverse modalità che aiutano a diagnosticare il problema e trovare le possibili soluzioni. Inoltre, è un'utilità perfetta per accedere ai dati del computer e creare un backup. Questo può essere molto utile se, nonostante l'avvio della modalità provvisoria su Windows 11, non sei in grado di risolvere il problema di avvio. L'accesso limitato e di base offerto da questo strumento è più che sufficiente per copiare le tue informazioni importanti su un dispositivo di archiviazione esterno.
In totale, Windows 11 offre un totale di nove modi per avviare in modalità provvisoria. Eccoli qui di seguito:
- Abilitare debug. Attiva lo strumento di debug del sistema
- Abilitare il registro di avvio. Mette in funzione un registro di tutto ciò che accade durante l'accensione del computer.
- Abilitare video a bassa risoluzione. Riduce la risoluzione dello schermo per aiutare a riconoscere i problemi con l'adattatore.
- Abilitare modalità provvisoria. Accende il computer nel modo più elementare di tutti, evitando di caricare componenti non indispensabili.
- Abilitare modalità provvisoria con funzioni di rete. È esattamente lo stesso del precedente, ma con accesso alla rete.
- Abilitare modalità provvisoria con prompt dei comandi. Basta caricare il computer con una finestra CMD.
- Disabilitare l'uso obbligatorio dei driver firmati. Consente di avviare il computer anche se sono stati installati driver non firmati.
- Disabilitare la protezione antimalware di avvio precoce. Elimina il rilevamento di programmi dannosi durante l'avvio.
- Disabilitare riavvio automatico dopo errore. Impedisce il riavvio automatico del computer quando si è verificato un errore. Ciò impedisce un ciclo di avvio infinito.
Come entrare nella modalità provvisoria di Windows 11?
Ora che ti abbiamo detto tutto quello che devi sapere sulla modalità provvisoria di Windows 11, è il momento di conoscere i metodi più consigliati per accedervi. In totale te ne mostriamo tre.
Come avviare la modalità provvisoria dalle impostazioni
Il primo modo per raggiungere la modalità provvisoria su Windows 11 è tramite l'applicazione Impostazioni. Vai su System, Recovery e, infine, su Advanced startup. Fai clic su Restart Now per accedere all'avvio avanzato del sistema.
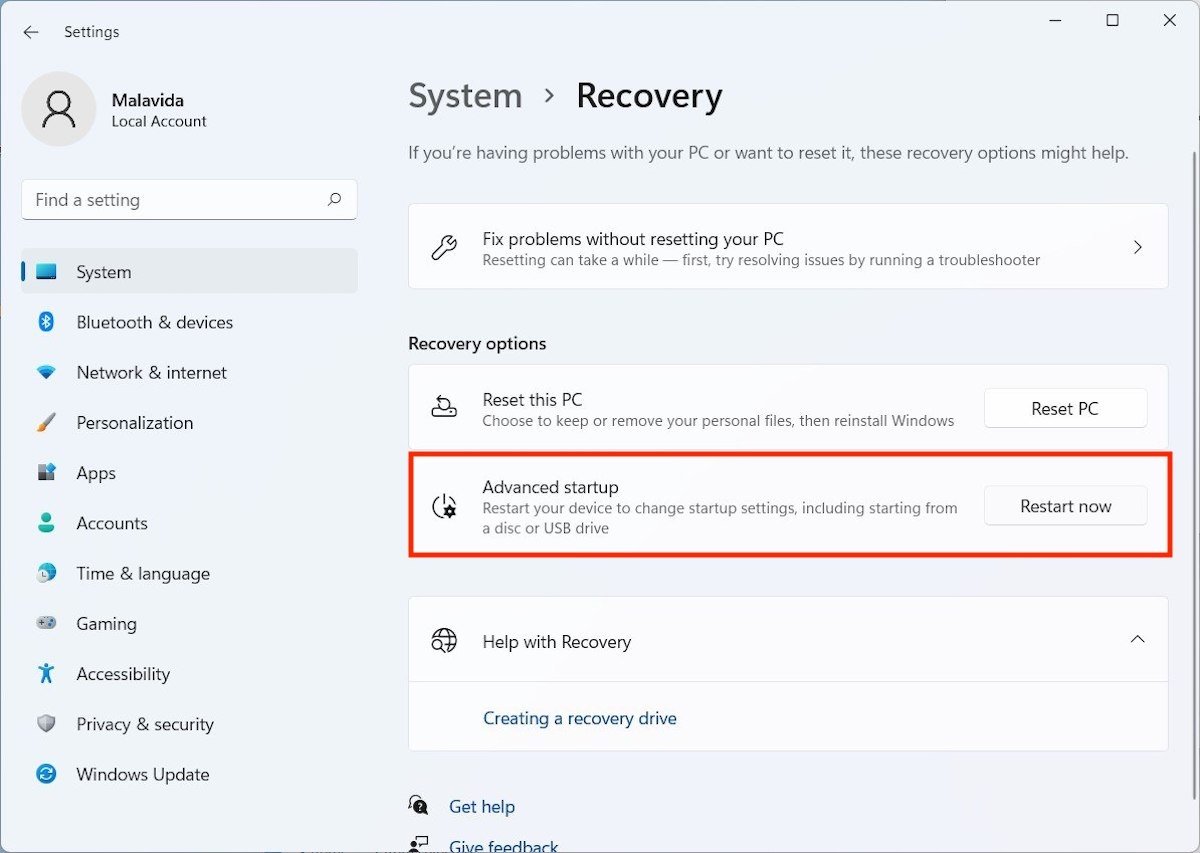 È possibile accedere all'avvio avanzato dalle impostazioni
È possibile accedere all'avvio avanzato dalle impostazioni
Nella schermata blu che vedrai, seleziona la categoria Troubleshoot.
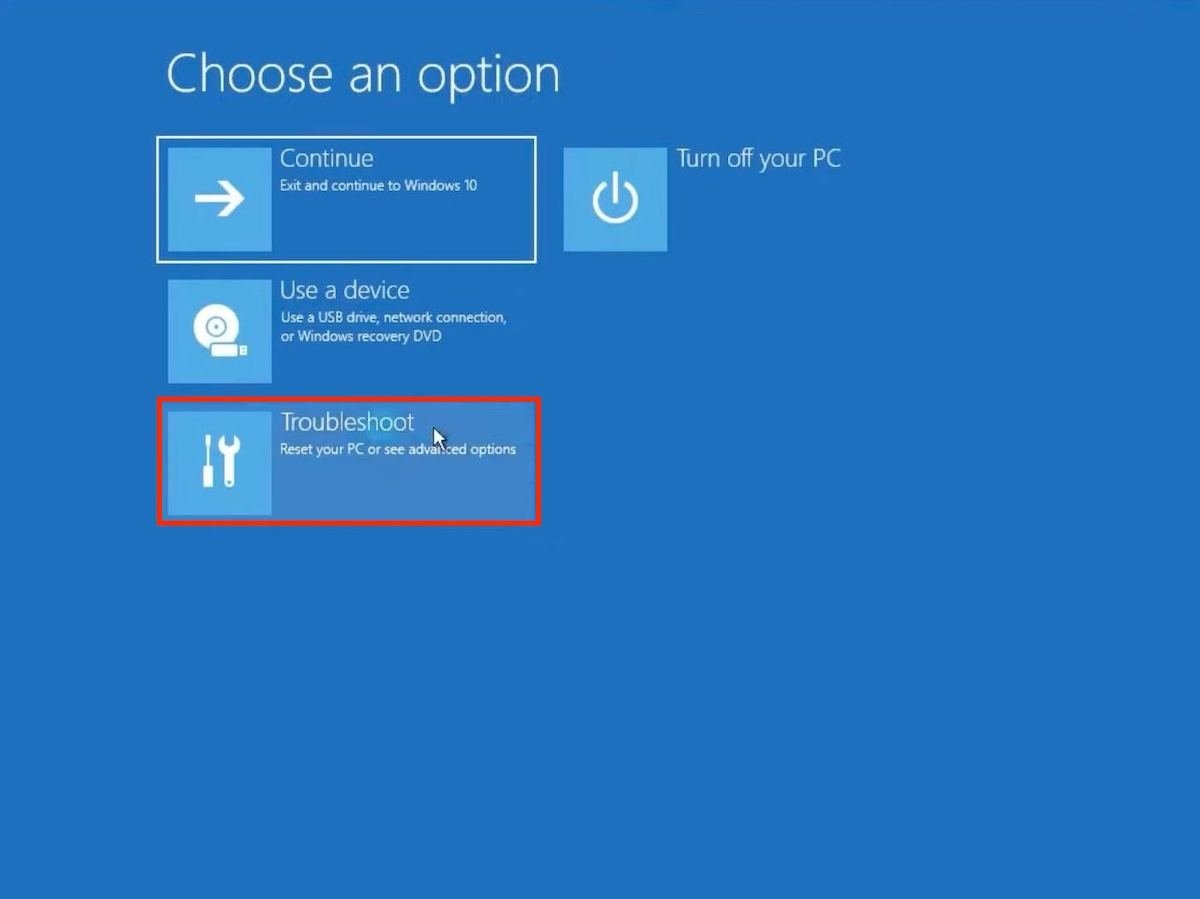 Tra le opzioni disponibili, devi guardare quella per risolvere problemi
Tra le opzioni disponibili, devi guardare quella per risolvere problemi
Quindi premi Advanced options per visualizzare tutti i parametri aggiuntivi.
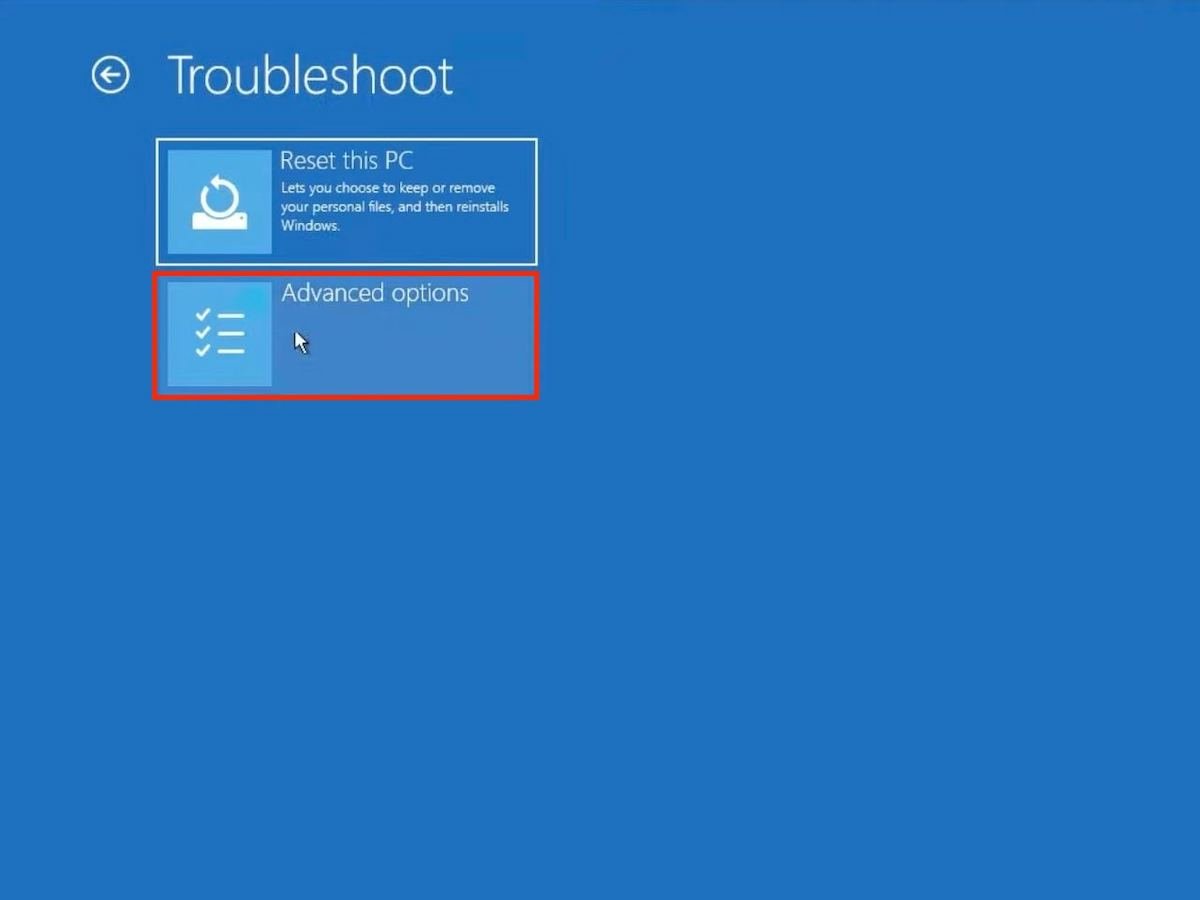 Nell'area soluzione di problemi dovrai consultare le opzioni avanzate
Nell'area soluzione di problemi dovrai consultare le opzioni avanzate
Premi Startup Repair per continuare.
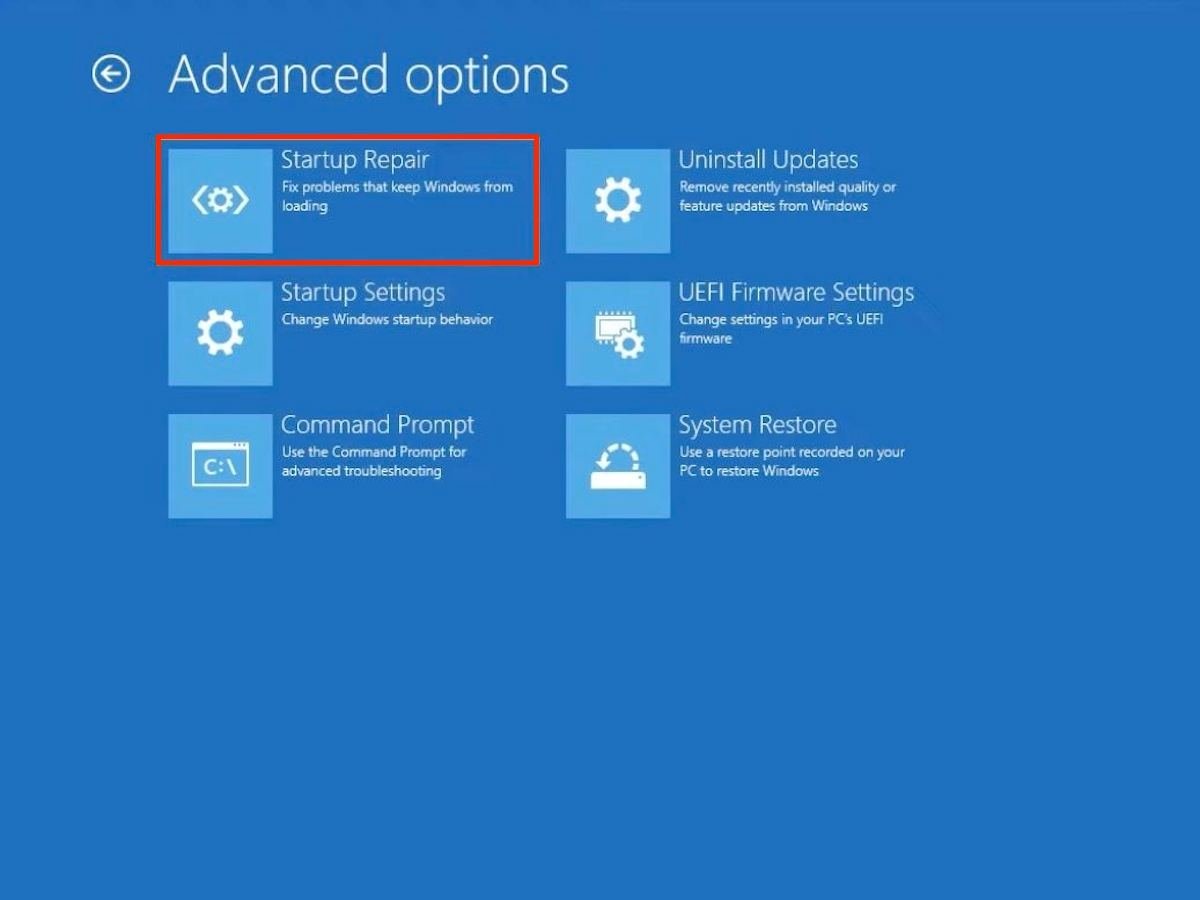 Acceddi all'area di ripristino dell'avvio per abilitare la modalità provvisoria
Acceddi all'area di ripristino dell'avvio per abilitare la modalità provvisoria
Quindi, fai clic su Restart per riavviare il computer in modalità provvisoria.
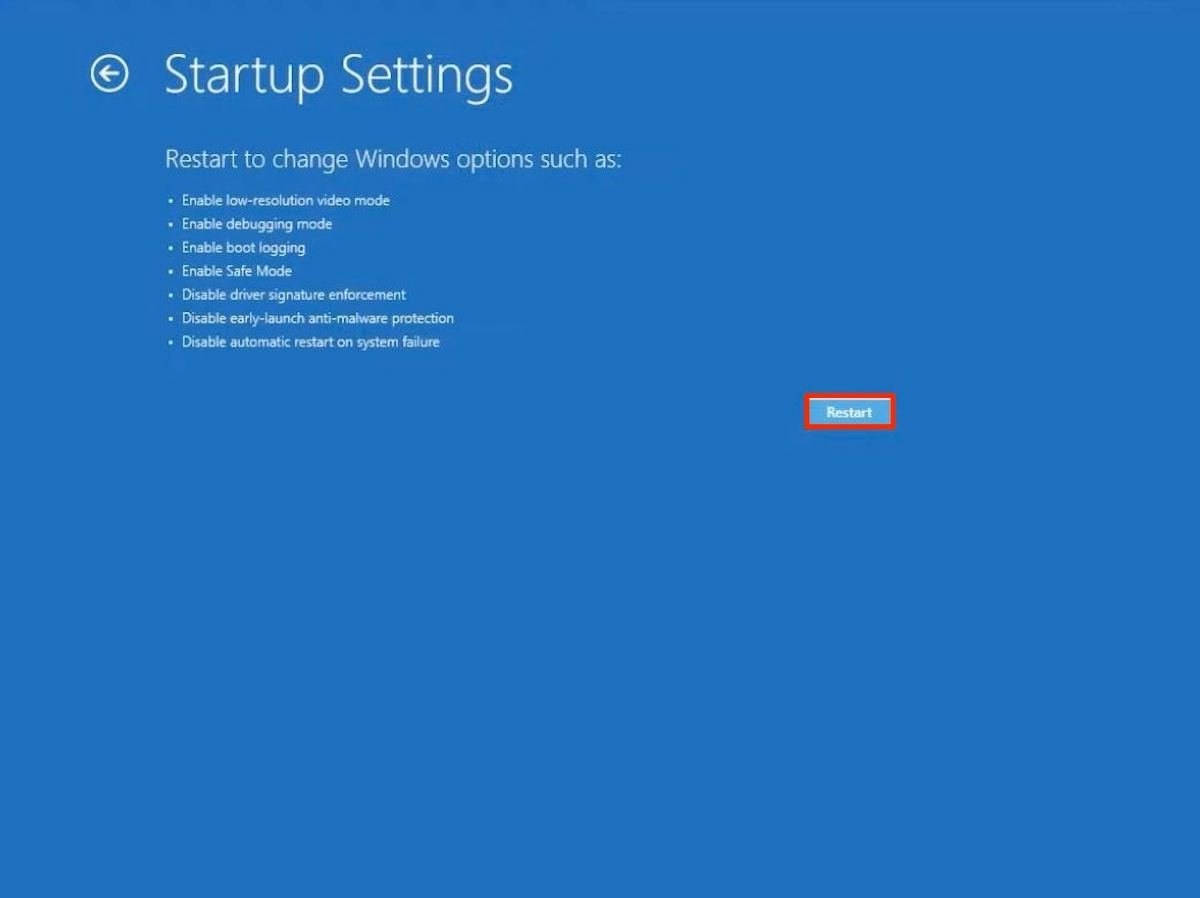 Riavvia il computer in modalità provvisoria e risolvi problemi di avvio
Riavvia il computer in modalità provvisoria e risolvi problemi di avvio
L'ultimo passo sarà selezionare l'opzione più adatta alle tue esigenze. Le possibilità che hai a portata di mano corrispondono all'elenco che abbiamo incluso nella sezione precedente di questa guida. Di solito si opta per la modalità provvisoria con funzioni di rete.
Come avviare la modalità provvisoria dalla schermata di blocco o dal menu di avvio
Ti proponiamo un'alternativa per arrivare all'avvio avanzato di Windows 11. È facile come premere il tasto Maiusc mentre fai clic su Restart.
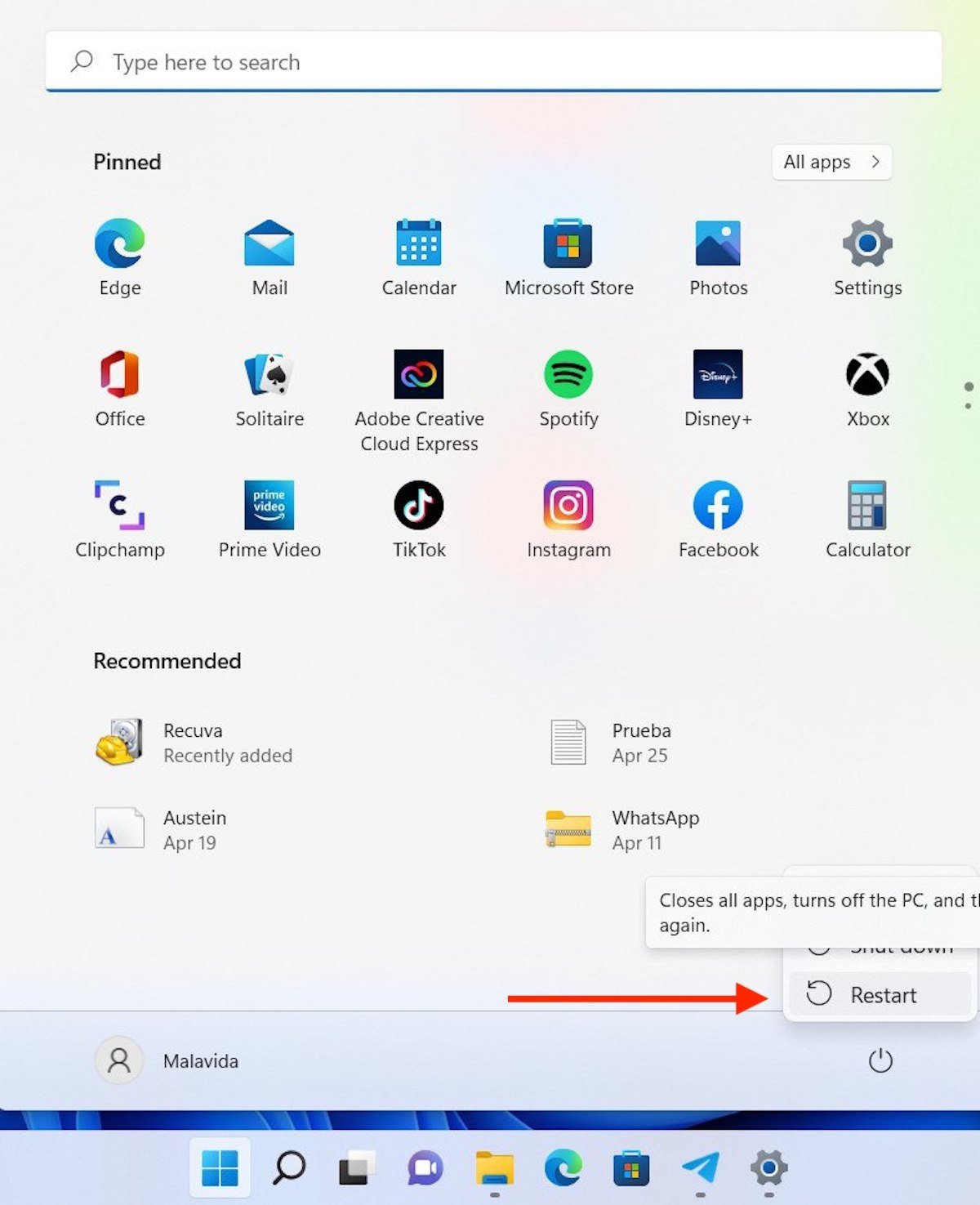 Un'altra opzioni per arrivare al menu di avvio avanzato è con il pulsante Riavvia
Un'altra opzioni per arrivare al menu di avvio avanzato è con il pulsante Riavvia
Questa funzione è disponibile nelle seguenti sezioni del sistema:
- Pulsante di reset nel Menu Start.
- Pulsante di reset sulla schermata di blocco. Quindi, non è un requisito cruciale aver effettuato l'accesso per accedere alla modalità provvisoria.
Una volta che ti trovi all'avvio avanzato di Windows, i passi che devi fare sono identici a quelli mostrati nella sezione precedente.
Come avviare la modalità provvisoria con MSConfig
Il comando msconfig ti indirizza alla finestra di dialogo System Configuration. Da esso hai la possibilità di abilitare la modalità provvisoria senza passare attraverso l'avvio rapido.
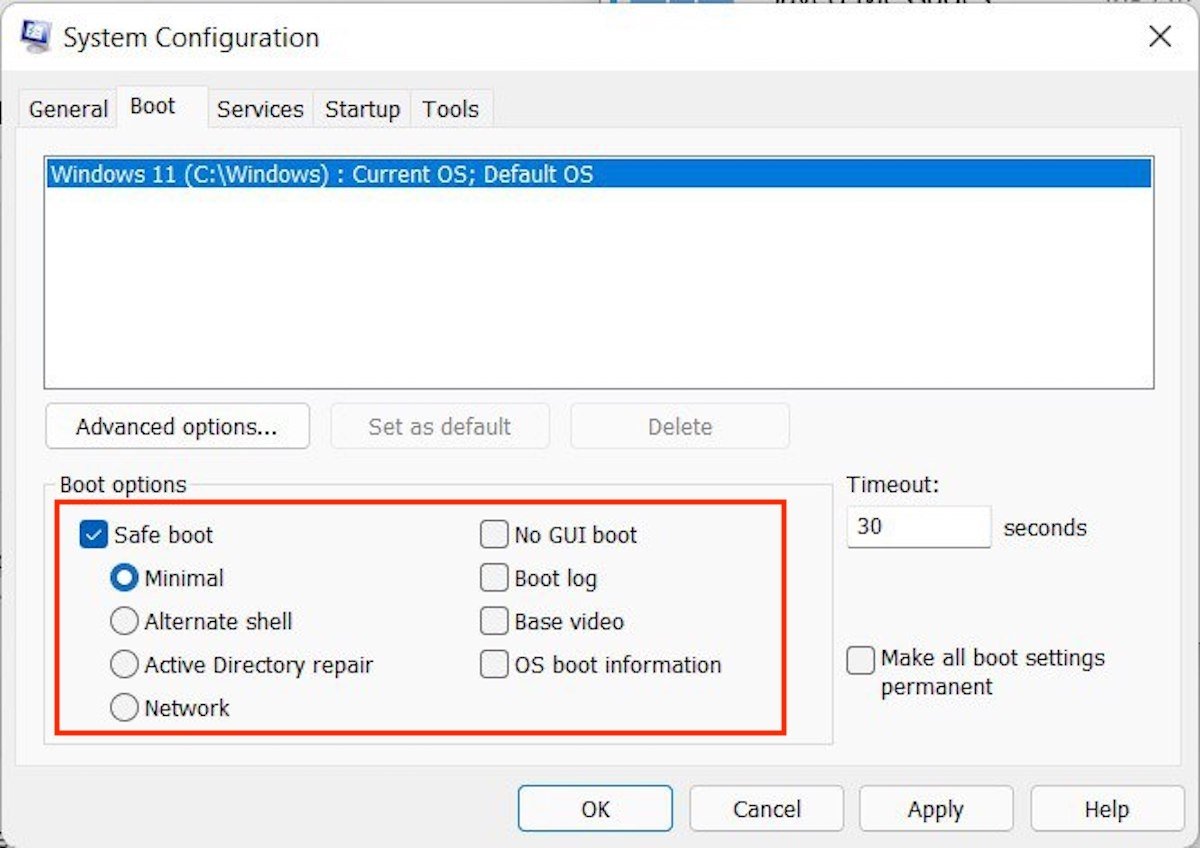 MSConfig è uno strumento stupendo per accedere alla modalità provvisoria in pochi clic
MSConfig è uno strumento stupendo per accedere alla modalità provvisoria in pochi clic
Segui questi passaggi per farlo sul tuo computer:
- Apri la finestra di dialogo Run con la scorciatoia da tastiera Windows + R.
- Digita il comando msconfig e premi Invio.
- Vai alla scheda Boot.
- Seleziona la casella Safe boot e seleziona alcune delle modalità disponibili. Se selezioni Network, avvierai la modalità provvisoria con funzioni di rete.
- Nella finestra pop-up che apparirà, conferma il riavvio in modalità provvisoria.
Come uscire dalla modalità provvisoria su Windows 11?
Speriamo che tutto ciò che abbiamo analizzato in questo articolo ti sia servito per riparare l'avvio del tuo computer o, come minimo, per salvare i tuoi documenti più importanti. Nel caso in cui tu abbia raggiunto il tuo obiettivo, potresti chiederti come uscire dalla modalità provvisoria su Windows 11. Questa è l'ultima questione che risolveremo qui. L'unica cosa che devi fare per disattivare la modalità provvisoria sul tuo computer è riavviare. La prossima volta che il computer si accende, la safe mode sarà sparita.