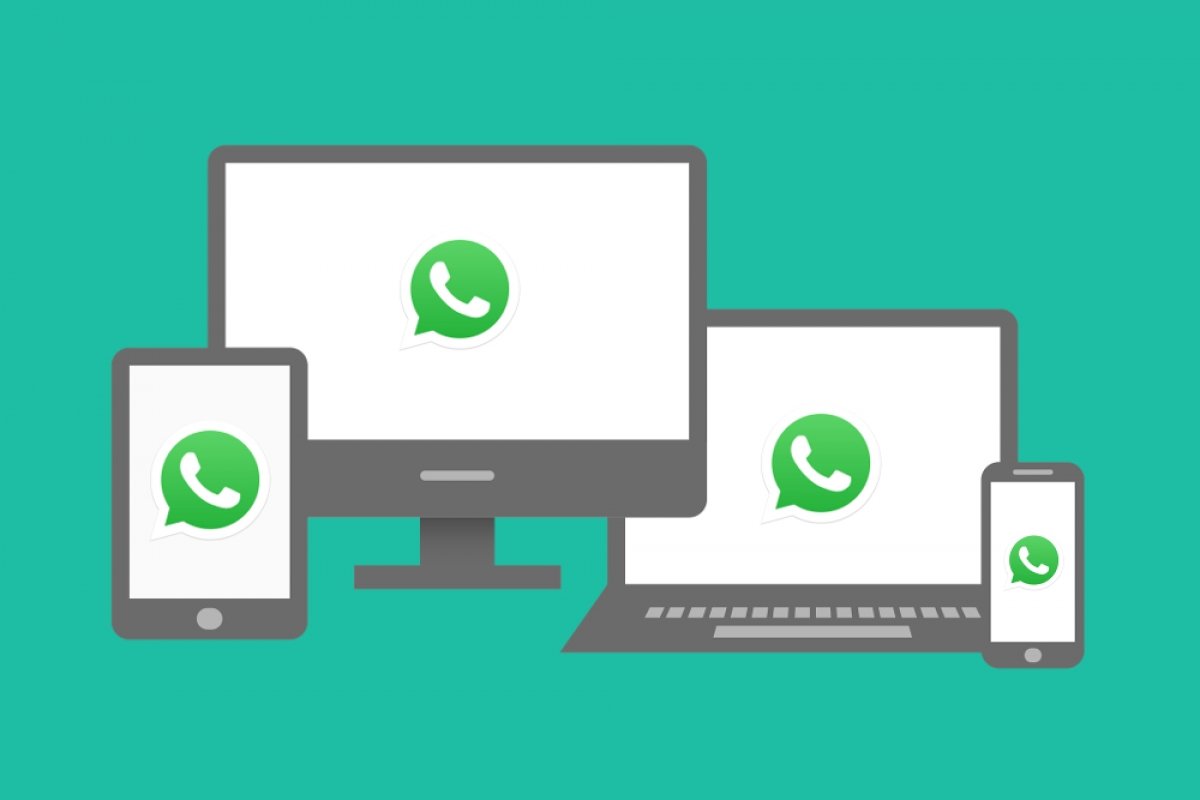WhatsApp Web è una versione online di WhatsApp che funziona su qualsiasi motore di ricerca. La piattaforma offre una serie di funzioni e possibilità aggiuntive ai propri utenti e l’obiettivo di questo tutorial è indicarle e mostrare come utilizzarle.
Come usare WhatsApp Web da mobile
Una delle tante possibilità esistenti è quella di utilizzare la versione web su un dispositivo mobile. Tuttavia, prima di pensare di utilizzare la versione web di WhatsApp da telefono, dovrai tener presente una cosa: non potrai farlo con l’account che utilizzi sull’app di WhatsApp che si trova installata sul tuo dispositivo. In altre parole, non potrai utilizzare lo stesso account nell’app e nella versione web sullo stesso dispositivo, o almeno, non all’inizio.
Inoltre, per sincronizzare l’account su PC dovrai scansionare un codice QR sull’app. Dato che è impossibile puntare con la fotocamera del dispositivo sullo schermo dello stesso, a rigor di logica dovrebbe essere altrettanto impossibile eseguire la sincronizzazione. Tuttavia, per farlo esistono alcuni semplici trucchi e scorciatoie che vedremo più avanti.
Prendi il telefono su cui desideri usare WhatsApp Web, apri il browser e accedi a web.whatsapp.com. Il sito rileverà che stai utilizzando un telefono e ti mostrerà una versione adattata dalla quale potrai scaricare il file APK.
 Sito web di WhatsApp
Sito web di WhatsApp
Ma non è quello che vogliamo. Se stai usando Chrome, premi l’icona con tre punti in verticale che si trova nell’angolo in alto a destra della pagina del motore di ricerca. Se, invece, ti trovi su un qualsiasi altro browser, cerca ugualmente il menù di opzioni generali. Qui, seleziona la voce View Desktop SIte. Così facendo, potremo vedere la versione generica del sito disponibile su qualsiasi browser per PC.
 Mostra sito di WhatsApp in versione desktop
Mostra sito di WhatsApp in versione desktop
Giunto sulla schermata successiva, troverai un codice QR.
 Codice QR da scansionare
Codice QR da scansionare
Adesso prendi il telefono sul quale hai WhatsApp configurato, apri l’app e premi l’icona con i tre punti in alto a destra.
 Accedi al menù dell’app di WhatsApp
Accedi al menù dell’app di WhatsApp
Nel menù opzioni, seleziona WhatsApp Web.
 Seleziona WhatsApp Web
Seleziona WhatsApp Web
Dovrei visualizzare la schermata sotto forma di tutorial che ti spiega i vari passaggi da seguire. Premi il pulsante verde Ok.
 Premi su Ok
Premi su Ok
Se non l’hai fatto prima, lo stesso sistema operativo ti chiederà di consentire a WhatsApp di accedere alla fotocamera e alle immagini. Scansiona il codice QR non appena sarà visibile sullo schermo dell’altro telefono.
 Scansiona il codice QR
Scansiona il codice QR
Se è andato tutto per il verso giusto, il sito ti identificherà e sincronizzerà le tue conversazioni in entrambi i dispositivi.
 WhatsApp Web di WhatsApp
WhatsApp Web di WhatsApp
Che succede se vogliamo fare tutto ciò sullo stesso dispositivo? Dovrai spremerti le meningi, fare uno screenshot del codice QR e inviarlo velocemente su un altro schermo (un PC o un altro telefono) dal quale potrai scansionarlo. Complicato, ma efficace. Ricorda, però, che dovrai affrettarti, perché la vita utile dei codici è piuttosto limitata e se non riesci a fare tutto ciò in tempo, dovrai generare un nuovo codice.
Come usare WhatsApp Web sul PC da desktop
Per utilizzare WhatsApp Web da PC, dovrai innanzitutto aprire il browser e andare sul sito di WhatsApp. Una volta qui, fai clic sull’opzione WhatsApp Web nella parte superiore della pagina.
 Sito web di WhatsApp
Sito web di WhatsApp
Comparirà immediatamente un codice QR sullo schermo.
 Codice QR da scansionare per usare WhatsApp Web su PC
Codice QR da scansionare per usare WhatsApp Web su PC
Apri quindi l’app di WhatsApp e accedi al menù opzioni premendo l’icona con i tre punti in verticale in alto a destra.
 Accedi al menù dell’app di WhatsApp
Accedi al menù dell’app di WhatsApp
Seleziona l’opzione WhatsApp Web.
 Seleziona WhatsApp Web
Seleziona WhatsApp Web
Si aprirà la fotocamera del dispositivo e un riquadro che farà da scanner su ciò che stai puntando. Rivolgi la fotocamera del dispositivo verso il codice QR visibile sullo schermo del PC.
 Scansiona codice QR sul sito con il telefono
Scansiona codice QR sul sito con il telefono
A questo punto, il sito riconoscerà l’account utente e ti mostrerà tutte le tue conversazioni sullo schermo.
Vantaggi di utilizzare WhatsApp Web
WhatsApp Web è una versione sicuramente più limitata del client desktop o delle versioni per mobile; tuttavia, presenta numerosi vantaggi che possono rivelarsi utili a molti utenti:
Un unico account su due dispositivi
Usare WhatsApp Web è l’unica soluzione possibile per utilizzare un unico account su due dispositivi diversi. Potrai quindi parlare con i tuoi contatti sul telefono e continuare la conversazione su PC, ad esempio.
Ad ogni modo, ricorda che per farlo funzionare correttamente, entrambi i dispositivi dovranno essere accesi e trovarsi vicini tra loro; in caso contrario, la sinronizzazione si interromperà.
Scrivi più velocemente
Utilizzando la versione web, specialmente se da computer o da un qualsiasi altro dispositivo dotato di tastiera fisica, potrai avere il vantaggio di utilizzare una tastiera fisica. La velocità di scrittura su tastiera fisica è, di regola, superiore a quella sulle tastiere virtuali dei dispositivi mobili (ci perdonino i velocisti della scrittura su touchscreen). Qui, infatti, si trova più spazio e questo influisce direttamente sulla nostra velocità di scrittura.
Condividi tutto in modo più facile
Dato che l’app consente di condividere velocemente i link degli appunti o i file del PC, inviarli a qualsiasi contatto risulta molto più facile e veloce. Inoltre, la funzione che consente di trascinare i file con il mouse rende ancora più semplici queste operazioni.
Risparmia batteria
Anche se i dispositivi devono essere accesi, vicini e connessi a Internet per sincronizzare correttamente l’app e la versione online, lo schermo del telefono potrà restare spento. Questo ti permetterà di risparmiare buona parte della batteria, considerando che WhatsApp è solitamente tra le applicazioni più utilizzate dagli utenti e, di conseguenza, tra le principali responsabili del consumo di batteria.
Non è necessaria l’installazione
WhatsApp Web non richiede alcuna installazione. La versione web, infatti, ti risparmia qualsiasi installazione e ti permette, così, di salvare spazio. Questa caratteristica si rivela particolarmente utile a prescindere dal sistema operativo e dal tipo di dispositivo utilizzato: potrai infatti utilizzare WhatsApp Web con qualsiasi web browser, persino su tablet. Se, poi, il dispositivi non è tuo, potrai utilizzare WhatsApp Web senza alcuna necessità di apportare modifiche nelle impostazioni del sistema.
Notifiche
Visto che i dati dell’app e del sito saranno sincronizzati, ogni nuovo messaggio o chiamata sarà segnalato da una notifica nella versione web che comparirà istantaneamente. Non sarai più dipendente dallo schermo, visto che la versione web ti mostrerà tutte le novità sotto forma di notifica.
I trucchi migliori di WhatsApp Web
Di seguito si trovano elencati una serie di trucchi utili per lavorare su WhatsApp Web e sfruttare al massimo le sue potenzialità durante il tuo utilizzo:
Scorciatoie da tastiera
Le scorciatoie da tastiera rappresentano un modo semplice per semplificare l’utilizzo di WhatsApp Web. Con un po’ di pratica, imparerai a usarlo e acquisirai destrezza e velocità nel muoverti da una chat all’altra, rispondere ai messaggi o usufruendo di qualsiasi altra funzione supportata. Ecco la lista dei comandi da tastiera utilizzabili su WhatsApp Web:
- Ctrl + N: crea una nuova chat.
- Ctrl + Shift + ]: passa alla chat successiva nel menu laterale a sinistra.
- Ctrl + Shift + [: torna indietro nella lista delle chat.
- Ctrl + E: usa questo comando per archiviare una chat.
- Ctrl + Shift + M: silenzia la conversazione se non vuoi più ricevere notifiche audio.
- Ctrl + Backspace: questo comando ti permette di cancellare interamente la conversazione.
- Ctrl + Shift + U: consente di segnare i messaggi non letti.
- Ctrl + Shift + N: crea un nuovo gruppo in cui chattare.
- Ctrl + P: accedi al tuo profilo utente.
- Alt + F4: chiudi la finestra della chat.
Allegare file
Uno dei vantaggi principali di utilizzare WhatsApp Web risiede nella semplicità con cui sarà possibile condividere i file. Poiché si sta utilizzando la versione web, è evidente che alcune funzioni potrebbero non essere disponibili, come l’invio di messaggi audio o della posizione; certo è che, per quanto riguarda tutto il resto, usarlo risulta molto più semplice. Da questo punto di vista, potrai sfruttare la familiarità che hai acquisito con il File Explorer di Windows e il fatto di sapere già come i tuoi file e cartelle sono organizzati sul PC, dove sicuramente si trova molto più spazio disponibile e archivi solitamente molto più materiale, per non parlare di tutte le possibilità che si aprono se si utilizzano degli hard disk esterni.
Premendo sull’icona a forma di clip in alto a destra si aprirà un menù che indica la tipologia di file che è possibile condividere, come immagini della galleria, foto scattate al momento, documenti o contatti.
 Menù per allegare file
Menù per allegare file
La parte più bella sta nel fatto che, se il file è compatibile, potrai risparmiarti questo passaggio e trascinare i file direttamente sulla conversazione per condividerli.
 Puoi trascinare i file allegati
Puoi trascinare i file allegati
Leggere i messaggi senza che compaiano le spunte blu
Si tratta forse di uno dei trucchi più utili, anche se frutto del caso più che delle funzioni pensate originariamente dai creatori di WhatsApp. Quando ricevi un nuovo messaggio, invece di entrare nella conversazione facendovi clic sulla lista delle chat, posiziona il puntatore del mouse sul messaggio per qualche secondo: potrai vedere l’anteprima del testo senza dover accedere alla chat, evitando così che compaiono le due spunte blu del messaggio letto.
 Visualizza anteprima dei messaggi senza segnarli con la doppia spunta blu
Visualizza anteprima dei messaggi senza segnarli con la doppia spunta blu
Account diversi su browser diversi
Se sei in possesso di più di un account di WhatsApp e hai numeri diversi, niente ti impedisce di aprirli tutti quanti contemporaneamente. Utilizza la finestra di navigazione in incognito o apri un browser diverso per configurare più account WhatsApp e avere accesso a ciascuno di essi.
Trasferire file tra telefono e PC: il gruppo in cui ci sei solo tu
Poco fa abbiamo parlato dell’enorme facilità con cui WhatsApp Web permette di condividere i file. In quest’ottica, il servizio si può trasformare in un ottimo alleato per trasferire file tra telefono e PC. Per farlo nel modo più discreto possibile, crea un gruppo WhatsApp con un tuo contatto e, una volta fatto ciò, rimuovilo dalla chat. Avrai quindi un gruppo composto solo ed esclusivamente da te che potrai utilizzare come “cassetto” in cui riporre tutto il materiale da condividere tra i dispositivi.
 Un gruppo con te come unico partecipante
Un gruppo con te come unico partecipante
Accesso diretto sui telefoni
Per coloro che utilizzano la versione web su telefono, una soluzione alla seccattura di aprire ogni volta il sito del servizio è quella di creare un accesso diretto sulla schermata principale. Per farlo, apri la versione web e accedi al menù opzioni direttamente dal tuo browser. In questo esempio, utilizziamo Chrome.
 Accedi al menù dal browser
Accedi al menù dal browser
Seleziona l’opzione Add to Home screen.
 Seleziona Add to Home Screen
Seleziona Add to Home Screen
Esistono due modi per farlo: tenendo premuto sull’icona potrai trascinarla sulla schermata inziale e posizionarla manualmente dove desideri. Premendo, invece, su Add Automatically sarà lo stesso sistema a posizionarlo.
Come ultimo passaggio, potrai indicare il nome della shortcut.
 Rinomina la shortcut creata
Rinomina la shortcut creata
Da questo momento, avrai un accesso diretto alla versione web direttamente sulla Home che potrai distinguere facilmente dall’icona di accesso abituale all’app.
Modalità notte
L’arrivo della modalità notte su WhatsApp non ha di certo lasciato indietro WhatsApp Web, che consente di utilizzarla. Apri il mebù opzioni di WhatsApp Web premendo l’icona con tre punti verticali nella parte superiore della lista delle chat. Fatto ciò, seleziona Settings.
 Apri il menù opzioni e entra su Settings
Apri il menù opzioni e entra su Settings
Tra le varie opzioni, seleziona Theme.
 Seleziona Theme
Seleziona Theme
Potrai alternare le due modalità, ovvero quella bianca di sempre e quella a sfondo nero e testo bianco. Seleziona quella che desideri utilizzare nel menù a tendina.
 Scegli il tema che desideri
Scegli il tema che desideri
Le modifiche saranno apportate istantaneamente sull’interfaccia.
 WhatsApp Web in modalità notte
WhatsApp Web in modalità notte
Videochiamate
Anche su WhatsApp Web è possibile effettuare videochiamate, anche se per farlo si utilizza una delle piattaforme sviluppate da Facebook, in questo caso Facebook Messenger e le sue stanze. Apri il sito, fai clic sull’icona a forma di clip che si utilizza di solito per inviare file e premi sull’icona a forma di videocamera.
 Accesso alle videochiamate
Accesso alle videochiamate
Qui si aprirà una nuova finestra in cui potrai procedere con la configurazione di una stanza di Facebook Messenger.
 Configurazione di Facebook Messenger per la videochiamat
Configurazione di Facebook Messenger per la videochiamat
Shortcut da tastiera per inserire emoticon
Le emoticon si sono trasformate nel cuore pulsante della scrittura nelle app di messaggistica e su WhatsApp è possibile inserirle nel testo con facilità senza dover aprire i vari menù, grazie alle shortcut da tastiera.
Quando scrivi il tuo messaggio e desideri aggiungere un emoji, non dovrai far altro che scrivere “:” seguito dalla parola che meglio definisce l’emoji che stai cercando: dovrebbero comparire vari suggerimenti, tra i quali anche l’emoji che stai cercando. Ad esempio, scrivi “:triste” per vedere rapidamente l’icona tra i suggerimenti e inserirla nel testo.
I problemi più comuni di WhatsApp Web e come risolverli
Talvolta è possibile trovarsi di fronte ad alcuni problemi mentre si sta utilizzando il servizio. Di seguito ti parleremo dei problemi più comuni e di quelli più rilevanti, e ti diremo cosa fare in ciascun caso per tentare di risolverli.
Il sito non carica
Se provi ad accedere al sito e non ci riesci, verifica intanto il requisito più ovvio: avere una connessione Internet. Per farlo velocemente, prova ad accedere a Google. Se non funziona, la soluzione più rapida potrebbe essere riavviare il router o, nel peggiore dei casi, contattare il tuo ISP.
Un’altro aspetto da verificare è l’aver scritto correttamente l’indirizzo Internet. Il link di WhatsApp è www.whatsapp.com, ma se vuoi aprire direttamente WhatsApp, digita web.whatsapp.com.
Browser non compatibile
Non tutti i motori di ricerca sono compatibili con il servizio. Per utilizzare WhatsApp Web, infatti, dovrai servirti di Chrome, Firefox, Opera, Edge o Safari (si presume che qualsiasi altro browser basato su Chromium sia ugualmente compatibile con questa versione). Se uno di questi non funziona, prova ad accedere utilizzandone un altro.
 Webbrowser compatibili con WhatsApp Web
Webbrowser compatibili con WhatsApp Web
Se utilizzi già uno di questi browser e nonostante ciò non riesci ad accedere, il problema forse potrebbe dipendere dalla versione del browser. Verifica di avere installato l’ultima versione disponibile dello stesso nei menù impostazioni o visitando il sito web.
Non compare il codice QR
Per configurare WhatsApp Web è necessario generare un codice QR e scansionarlo con il telefono. Se, una volta eseguito l’accesso al sito, il codice non viene generato automaticamente, significa che la connessione Internet è caduta. Ricarica la pagina per una verifica... E segui i passaggi a cui fare riferimento in caso di caduta della connessione: attendere qualche istante, riavviare il router e mettersi in contatto con il tuo provider se niente di quanto detto funziona.
Le notifiche non arrivano
Se è la prima volta che utilizzi WhatsApp Web sul tuo browser, ti sarà chiesta l’autorizzazione a mostrare le notifiche. Se non esprimi il consenso, non riceverai alcun avviso e potresti non accorgerti di molte conversazioni.
Per verificare lo stato dei permessi, cerca l’icona a forma di lucchetto vicino all’indirizzo web nella parte superiore della schermata e premila.
Nel menù che comparirà, potrai verificare se hai dato qualsiasi genere di permesso; nell’esempio di riferimento, si vede che il consenso all’invio di notifiche è bloccato. Premi sulla “x”...
 Autorizzazione alle notifiche bloccata
Autorizzazione alle notifiche bloccata
Qui è lo stesso sito cheti avvisa del fatto che le notifiche sono bloccate con un messaggio nella parte superiore dell’elenco delle chat. Premendolo, WhatsApp Web ti solleciterà nuovamente a dare il consenso per inviare le notifiche.
 Seleziona Allow Notification
Seleziona Allow Notification
Se premi nuovamente il lucchetto per verificare la situazione, vedrai che adesso il consenso sarà attivo e potrai quindi ricevere le notifiche sul browser.
 Notifiche attive
Notifiche attive
Reti Wi-Fi bloccate
Se stai utilizzando una connessione Wi-Fi pubblica e non riesci ad accedere su WhatsApp, è probabile che l’ente incaricato di fornire la rete abbia bloccato l’accesso alla pagina. Qualora fosse questo il caso, sollecita il permesso di accesso all’amministratore della rete in modo da poter utilizzare la versione web senza problemi anche su questo tipo di connessioni.
File di cache
I browser web archiviano i dati dei siti che visitiamo per mostrare le informazioni in modo più rapido in futuro. Tuttavia, i file possono corrompersi e generare errori nella visualizzazione o nel funzionamento di alcuni siti. Se credi che i problemi riscontrati su WhatsApp Web possano essere legati a questo, dai un’occhiata alle impostazioni di sicurezza e privacy del browser che utilizzi e cerca la sezione dedicata alla memoria della cache. Cerca di cancellare tutti i dati della memoria (qualsiasi motore di ricerca offre questa funzione) e riprova a collegarti al servizio in rete.
Telefono o PC senza connessione
Per far sì che WhatsApp Web funzioni correttamente, è indispensabile che l’applicazione sul dispositivo mobile sia funzionante e connessa a Internet. In caso contrario, non sarai in grado di inviare ne ricevere messaggi nella versione web, a prescindere da dove la esegui; quando queste condizioni non si verificano, sarà lo stesso sito ad avvisarti con un messaggio.
 Avviso di telefono non collegato
Avviso di telefono non collegato
Verifica che il tuo dispositivo sia acceso e connesso a Internet. Se il problema persiste, accedi all’app dato che questa potrebbe essersi disconnessa dai server non appena sei uscito o hai bloccato lo schermo del telefono; in tal caso, sarà necessario sincronizzare i dati.
Lo stesso accade su PC: in assenza di connessione Internet, sarà impossibile visualizzare i messaggi e rispondere a questi ultimi. La versione web ti avviserà anche qualora si verifichi un problema legato alla connessione Internet del dispositivo.
 Avviso di computer non collegato
Avviso di computer non collegato
WhatsApp aperto su un altro browser
Un account di WhatsApp può funzionare in modo simultaneo solo su un telefono e un web browser. Se tentando di accedere alla versione web ricevi il seguente messaggio, significa che il tuo account si trova in esecuzione in un browser su un altro dispositivo e, fino a che non termini la sessione sul primo, non potrai iniziarla nel secondo. Una volta aperta la sessione su un browser, la sessione in esecuzione sull’altro viene terminata automaticamente.
 WhatsApp Web già in uso su un altro browser
WhatsApp Web già in uso su un altro browser
Premi Log Out per arrenderti o Use Here per iniziare a utilizzare WhatsApp su questo dispositivo e terminare la sessione sull’altro.
Se il problema persiste, l’unica cosa da fare è terminare la sessione su tutti i dispositivi e riavviare la configurazione. Per farlo, apri l’applicazione mobile, accedi al menù opzioni e premi su WhatsApp Web.
 Accedi all’opzione WhatsApp Web dal men dell’app
Accedi all’opzione WhatsApp Web dal men dell’app
Vedrai un elenco con tutti i dispositivi dai quali ti sei connesso in passato. Premi su Log out from all devices.
 Premi Log Out from all devices
Premi Log Out from all devices
Conferma il processo per chiudere tutte le sessioni aperte, che ti permetterà di conigurare nuovamente il client web ovunque ti trovi.
 Conferma di voler chiudere la sessione
Conferma di voler chiudere la sessione
Contenuti multimediali scomparsi
WhatsApp Web mostra lo stesso contenuto visibile sulla tua app per mobile. Se provando ad accedere a uno dei tuoi file vedi un messaggio simile a questo, significa che il materiale non si trova più sul tuo telefono. In tal caso, dovrai chiedere alla persona che te l’ha mandato di inviartelo nuovamente per averlo a disposizione.
File inviati troppo grandi
Durante la condivisione dei file, potresti riscontrare errori o inconvenienti. Ricorda che esistono dei limiti ben precisi da rispettare, sia per la tipologia dei file che è possibile inviare (WhatsApp è compatibile con solo alcuni formati file usati di frequente) che per le dimensioni degli stessi. Se superi il limite, il servizio ti invierà un messaggio sullo schermo dicendoti che non è stato possibile condividere il file in questione. In questi casi dovrai cercare di rifurre le dimensioni del file o, più semplicemente, scegliere un altro metodo per condividerlo.
 File audio supera il limite consentito
File audio supera il limite consentito
Antivirus e firewall
Gli antivirus e firewall possono essere i colpevoli di un errato funzionamento della piattaforma. Assicurati che il tuo antivirus non stia limitando l’accesso alla pagina e che il tuo firewall abbia le porte interessate aperte o correttamente configurate per consentire a WhatsApp Web di inviare e ricevere i messaggi.
WhatsApp si è interrotto
Come qualsiasi altra piattaforma online, WhatsApp non è esente da malfunzionamenti e interruzioni del servizio. Talvolta i problemi tecnici possono interessare il funzionamento della piattaforma e impedire al client web di funzionare correttamente. Se sospetti che sia questo il caso, rivolgiti a uno dei numerosi servizi online esistenti per verificare se un sito o un servizio hanno subito interruzioni, come Downdetector. Qui potrai verificare qual è lo stato del servizio in ogni momento.
 Analisi dello stato di WhatsApp su Downdetector
Analisi dello stato di WhatsApp su Downdetector
Aggiornare WhatsApp
Un’altra possibile soluzione ai problemi che si verificano utilizzando WhatsApp potrebbe interessare la versione dell’app in utilizzo. Hai già verificato di essere in possesso dell’ultima disponibile? È l’unico modo per assicurarsi di avere la versione più stabile, più sicura e con il maggior numero di funzioni. Ti abbiamo già spiegato come aggiornare WhatsApp sul tuo Android. Controlla di essere al passo con i tempi e se questo potrebbe essere il responsabile dei tuoi problemi di connessione all’app di messaggistica.