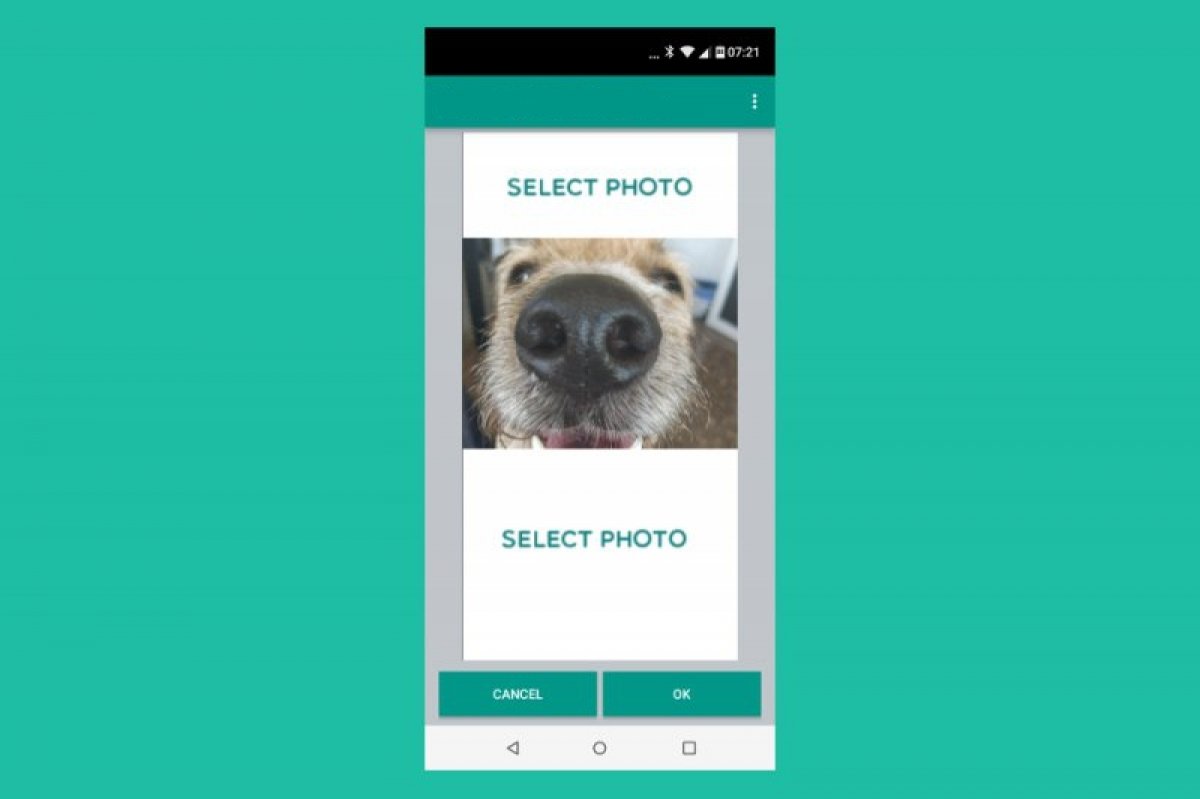Uno scherzo molto comune in WhatsApp consiste nell’inviare una fotografia che nell’anteprima mostra una cosa e ne mostra un’altra ben diversa una volta aperta a schermo completo. Le immagini fake sono diventate molto popolari, ma WhatsApp è intervenuta modificando gli algoritmi dell’app che analizzavano le immagini e i due formati, quello dell’anteprima e quello dello schermo intero. Questi algoritmi scelgono il ritaglio e modificano la foto finale per evitare sorprese o mostrano direttamente l’immagine al completo.
Per questo motivo, non è più possibile inviare una foto che mostra una cosa nell’anteprima e un’altra, diversa, quando viene aperta. Quello che però si può fare, con ingegno e un editor di immagini, è conservare l’effetto sorpresa e inviare immagini fake. La soluzione consiste nel giocare con l’altezza delle immagini. Se crei un’immagine verticale e collochi l’elemento sorpresa nella parte superiore o inferiore, l’anteprima mostrerà la parte centrale e nasconderà il resto, che sarà visibile soltanto una volta aperta l’immagine a schermo intero.
Qualsiasi editor di immagini può andare bene, devi semplicemente assicurarti di creare un’immagine verticale, che abbia cioè una lunghezza decisamente superiore alla larghezza. Inoltre, l’elemento sorpresa dovrà essere posizionato nella parte superiore o inferiore dell’immagine (o in entrambe), in modo che non sia visibile nell’anteprima.
Prima di tutto, devi scaricare un editor di foto. Come dicevamo, ne esistono migliaia e con tutti potrai eseguire le stesse operazioni. Per questo esempio, useremo Photoshop per Android, una versione del popolare editor gratuita e adattata ai dispositivi mobili. Tocca il pulsante verde Download che ti offriamo qui di seguito per ottenere l’APK e installalo normalmente.
Una volta aperta l’app, la prima cosa che ti verrà chiesta sarà quella di scegliere dalla galleria le immagini con cui desideri lavorare. Qui, tutto dipende dal materiale con cui lavori, dalla tua immaginazione e dal tuo ingegno. Se hai un’immagine che già possiede gli elementi sorpresa nella parte superiore o inferiore, ti basterà ritagliare l’immagine con lo strumento di ritaglio per renderla verticale.
Se desideri creare un’immagine formata da più immagini, dovrai averle tutte nella galleria. Questo è il caso di questo nostro esempio. Tocca l’icona a forma di collage nell’angolo in basso a destra per poter scegliere più di una fotografia.
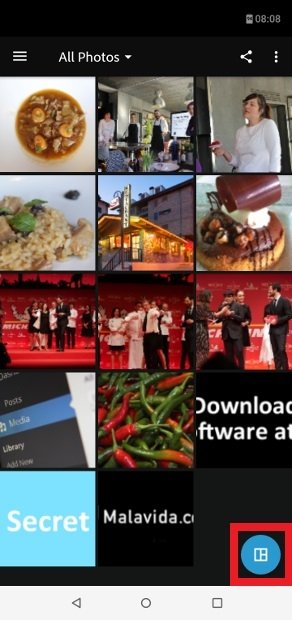 Tocca, nell’angolo in basso a destra, il pulsante del collage
Tocca, nell’angolo in basso a destra, il pulsante del collage
Una volta selezionate le immagini, tocca il pulsante nello stesso angolo per passare all’editor.
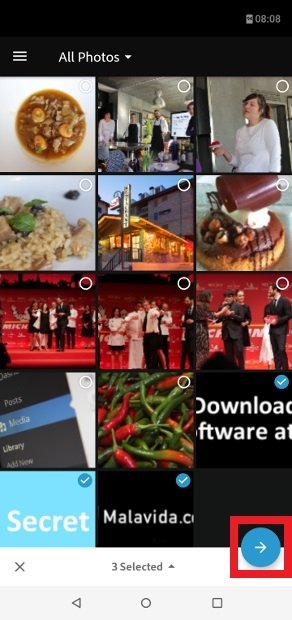 Scegli le foto che comporranno la tua immagine-scherzo
Scegli le foto che comporranno la tua immagine-scherzo
Nella parte inferiore, puoi vedere che esistono vari tipi di collage. Quello che ti interessa è il primo, che posiziona le foto in verticale. Poi, ridimensiona le dimensioni di ogni parte, assicurandoti che la zona centrale sia la più grande e le altre immagini rimangano relegate ai margini superiore e inferiore.
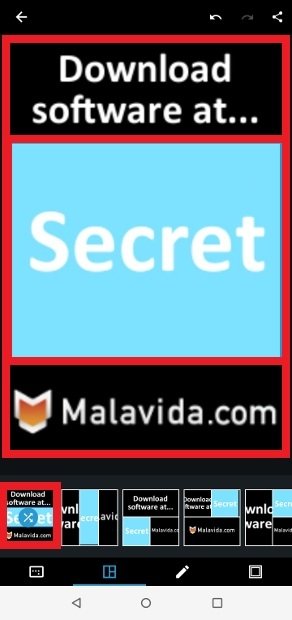 Organizza la composizione lasciando gli elementi sorpresa ai margini
Organizza la composizione lasciando gli elementi sorpresa ai margini
Quando sarà tutto pronto, tocca l’icona per la condivisione nell’angolo in alto a destra.
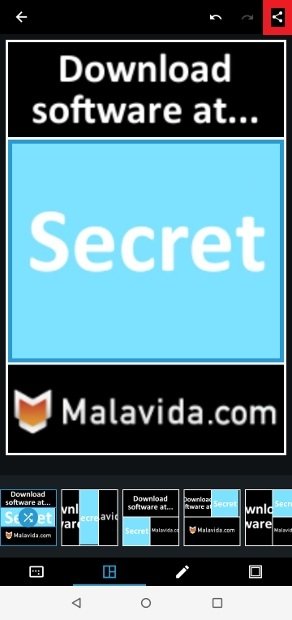 Pulsante per salvare o condividere il lavoro
Pulsante per salvare o condividere il lavoro
Tra le voci disponibili, ci sono quelle per salvare l’immagine nella galleria o per inviarla direttamente a WhatsApp, cosa che aprirà l’app per poter scegliere una chat in cui condividere l’immagine.
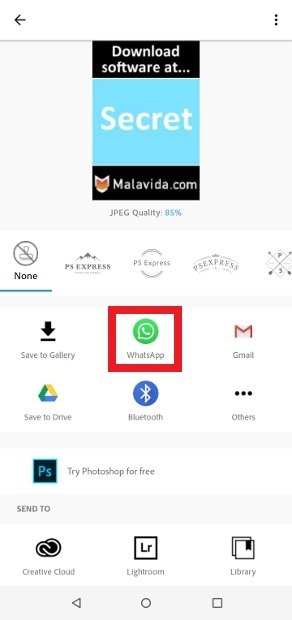 Salva l’immagine nella galleria o condividila direttamente in WhatsApp
Salva l’immagine nella galleria o condividila direttamente in WhatsApp
Tutti i contatti vedranno la parte centrale dell’immagine come anteprima…
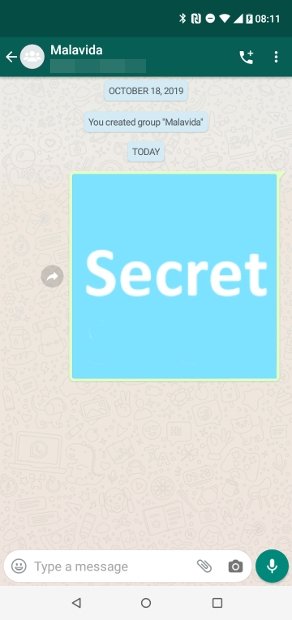 Immagine nell’anteprima di WhatsApp
Immagine nell’anteprima di WhatsApp
E questo sarà il risultato una volta che apriranno l’immagine a schermo completo.
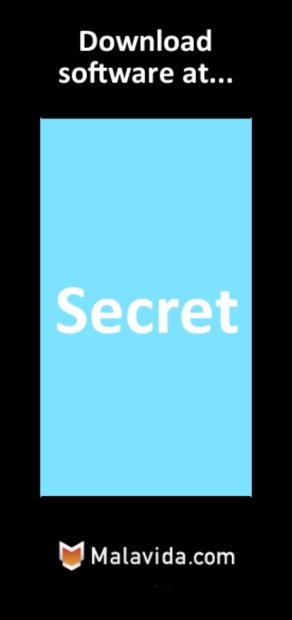 Immagine fake a schermo intero
Immagine fake a schermo intero
Dovrai fare un po’ di prove, fino ad ottenere l’effetto desiderato. Creare immagini false per WhatsApp con questo metodo richiede tempo e impegno per ottenere il risultato che cerchi e probabilmente dovrai effettuare modifiche e regolazioni… Ma, soprattutto, contano ingegno e creatività.