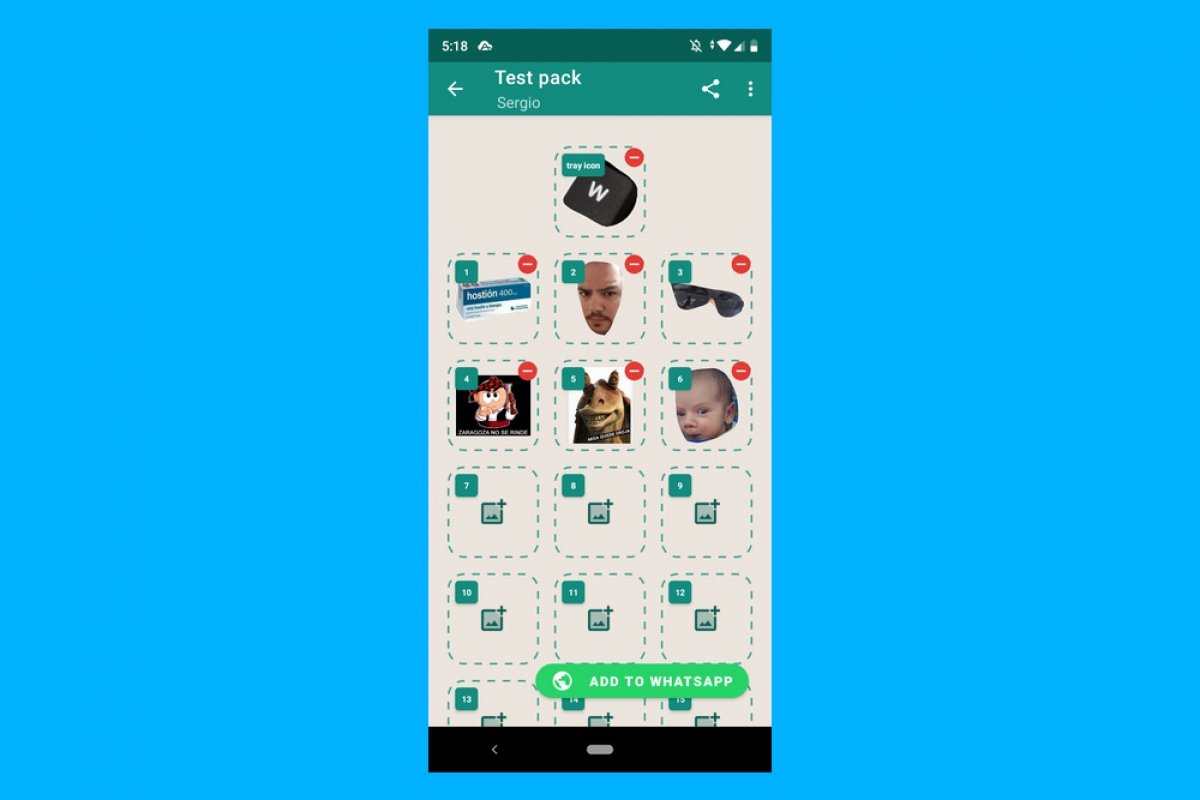Prima di addentarci nell’argomento di come creare sticker per WhatsApp, devi avere ben chiare alcune considerazioni di partenza:
- Ogni sticker è un’immagine con uno sfondo trasparente.
- Gli sticker devono avere dimensioni esatte pari a 512 x 512 pixel.
- Ogni sticker deve avere dimensioni inferiori a 100 KB.
Chi si dedica alla creazione di sticker colorati e caricaturali utilizza strumenti professionali di disegno grafico, ma la maggior parte di noi, miseri utenti, non ha conoscenze tanto avanzate per crearli dal nulla.
Detta così, sembra che non ci sia soluzione, quindi è possibile o no creare i propri adesivi per l’app di messaggistica più famosa del mondo? Sì, e per farlo hai due possibilità: creare sticker personalizzati con le foto della tua galleria o mediante IA con la tastiera di Google.
Come creare sticker con foto del tuo telefono
Per creare sticker usando le foto che hai nel tuo dispositivo, devi scaricare e installare un’applicazione chiamata Sticker Maker.
Aprendola per la prima volta, questo sarà ciò che vedrai:
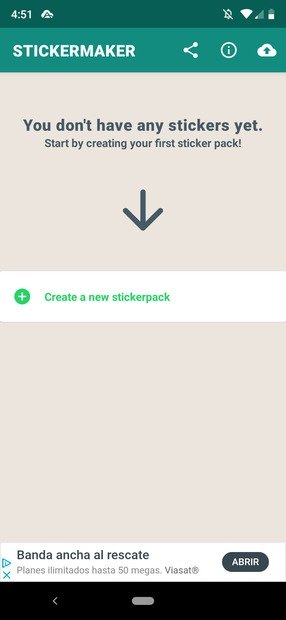 Vista principale di Sticker Maker
Vista principale di Sticker Maker
Toccando la croce, potremo creare un nuovo pack di adesivi:
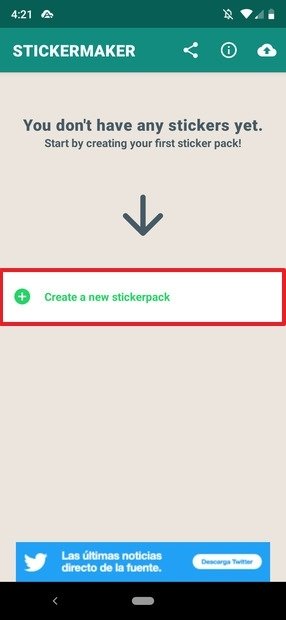 Pulsante per la creazione di pack
Pulsante per la creazione di pack
Dopo averla toccata, apparirà una finestra che ci chiederà un nome per il pack e il nome dell’autore. Compiliamo entrambi i campi e tocchiamo Create:
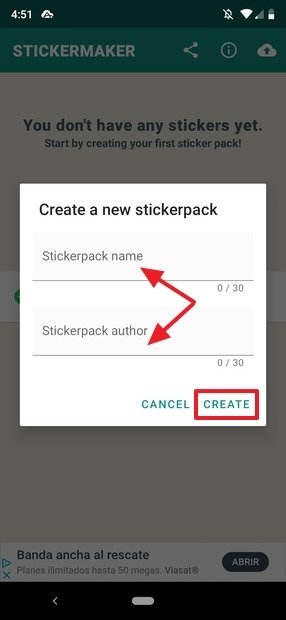 Creazione del pack
Creazione del pack
Avremo così creato il pack. Per iniziare a modificarlo, tocchiamolo:
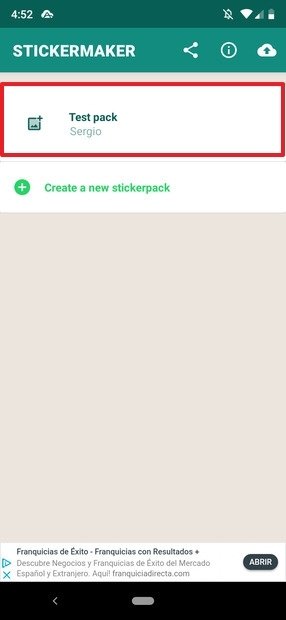 Pack creato
Pack creato
Si aprirà una vista generale dell’intero pack. La prima immagine dovrà corrispondere a quella che ci servirà per identificare tutto il pacchetto:
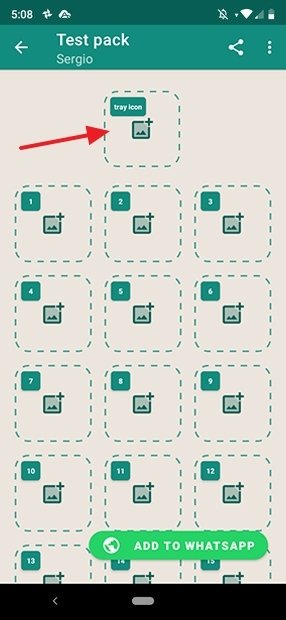 Sticker principale del pack
Sticker principale del pack
Se la toccheremo, compariranno tre voci:
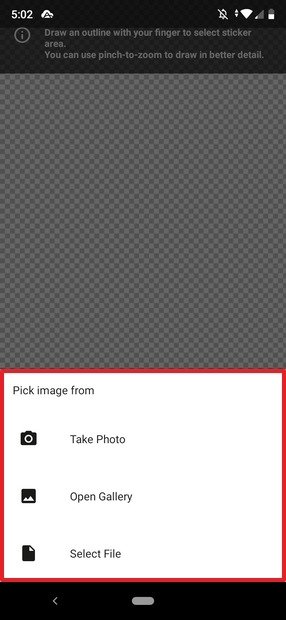 Voci per creare uno sticker
Voci per creare uno sticker
Take Photo aprirà la fotocamera, Open Gallery ci permetterà di selezionare una foto dalla galleria e Select File aprirà il file explorer per cercare un’immagine nel dispositivo. Una volta scelta quella che desideriamo, tocchiamola e la vedremo sullo schermo. Poi, potremo manipolare l’immagine con i comandi che vediamo nella parte inferiore per regolarla a nostro piacimento:
 Strumenti per modificare lo sticker
Strumenti per modificare lo sticker
Quando avremo finito, sullo schermo vedremo questo:
 Sticker creato
Sticker creato
Toccando Save Sticker, verrà impostata come immagine principale:
Se ora tocchiamo una qualsiasi miniatura delle immagini, potremo iniziare a creare adesivi personalizzati:
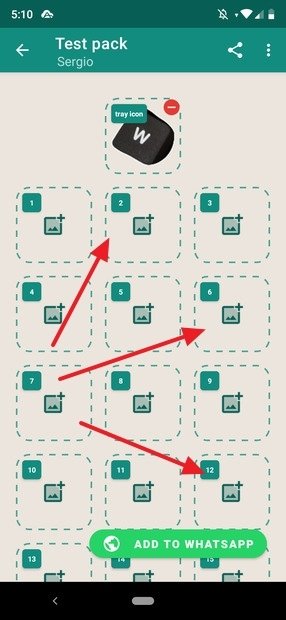 Spazi per gli sticker
Spazi per gli sticker
Il procedimento funziona esattamente nello stesso modo appena visto. Toccando una miniatura, ritroveremo le tre voci che ci erano apparse per creare l’immagine principale e il procedimento di apertura e modifica dell’immagine sarà lo stesso. Ora, crea tutti gli adesivi necessari e, una volta finito, tocca Add to WhatsApp:
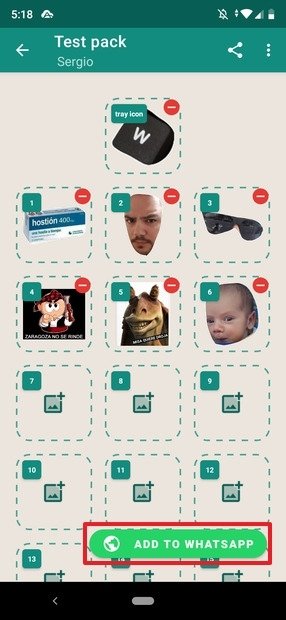 Pack creato
Pack creato
Pensa che, grazie a questa app, puoi aggiungere fino a 30 sticker per pack.
Come creare sticker con Gboard
Gboard permette di creare sticker personalizzati prendendo come base il nostro viso. Per farlo, prima di tutto, installala e attivala, se non l’hai già nel tuo telefono.
Se l’hai già e la usi abitualmente, allora apri una qualsiasi applicazione che richieda l’uso della tastiera per inserire testo (andrà bene una qualsiasi app per le note).
Quando si apre la tastiera, tocca l’icona degli sticker:
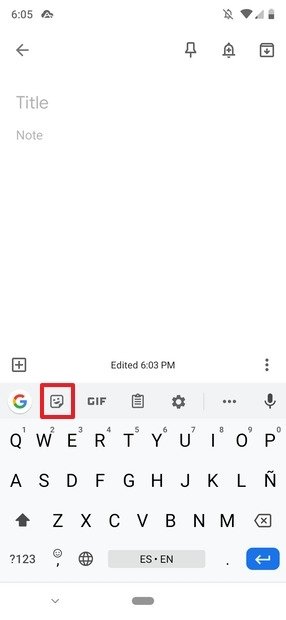 Pulsante degli sticker in GBoard
Pulsante degli sticker in GBoard
Si aprirà un menu con un sacco di adesivi preinstallati nella tastiera di Google. Fai scroll verso destra, fino ad arrivare all’icona dell’ingranaggio. Toccala:
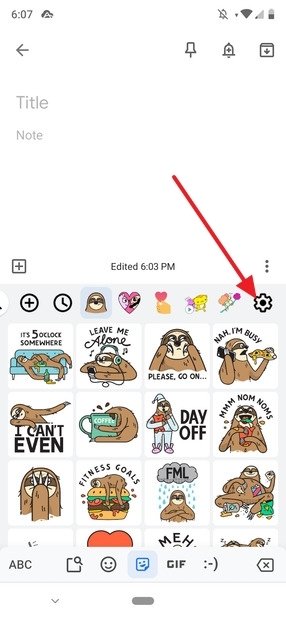 Pulsante delle impostazioni degli sticker in GBoard
Pulsante delle impostazioni degli sticker in GBoard
Aprendola, vedrai una schermata con due schede. Di default, si apre Favorite, anche se in questo caso dovrai toccare Browse:
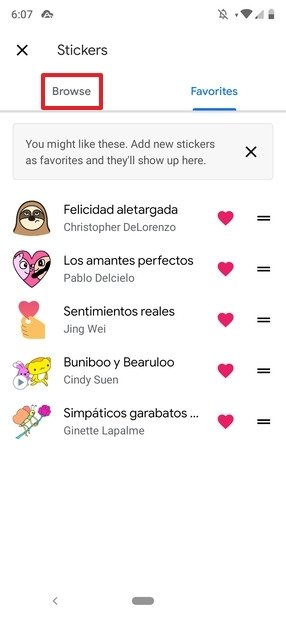 Impostazioni degli sticker
Impostazioni degli sticker
In questa scheda, ora tocca Create:
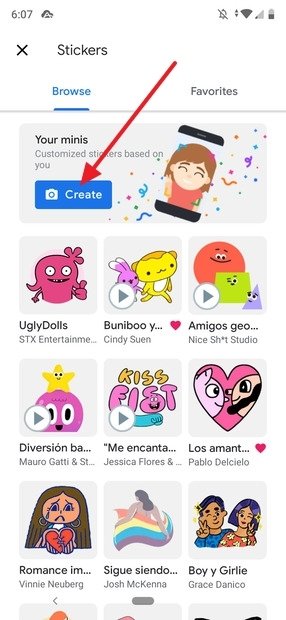 Pulsante per la creazione di sticker personalizzati
Pulsante per la creazione di sticker personalizzati
Si aprirà la fotocamera frontale del tuo telefono, con un riquadro dove dovrai inquadrare il tuo viso:
 Fotocamera per la creazione di sticker personalizzati
Fotocamera per la creazione di sticker personalizzati
Quando lo avrai fatto, tocca il pulsante della fotocamera per scattarti una foto. Ora, l’applicazione si metterà a lavorare e, quando avrà finito, ti avviserà circa le proposte che ha da offrirti. Se toccherai Show me, l’app ti mostrerà tutti i pacchetti di sticker che avrà creato:
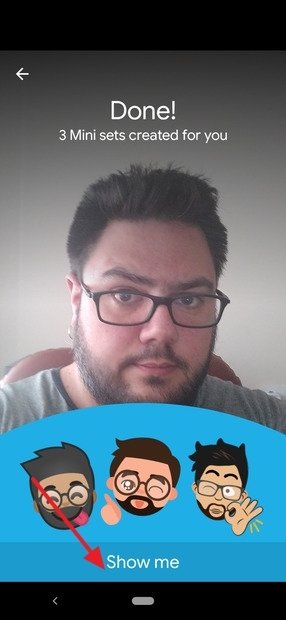 Creazione ultimata
Creazione ultimata
Ognuno di questi sticker basati sul tuo viso è perfettamente personalizzabile. Basta toccare Customize per accedere all’editor:
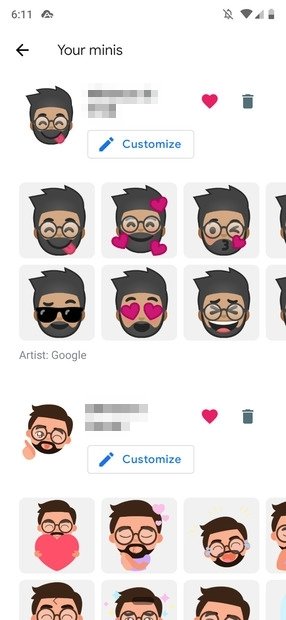 Galleria di sticker personalizzati
Galleria di sticker personalizzati
Ed ecco qui un esempio dell’editor del tuo sticker personalizzato:
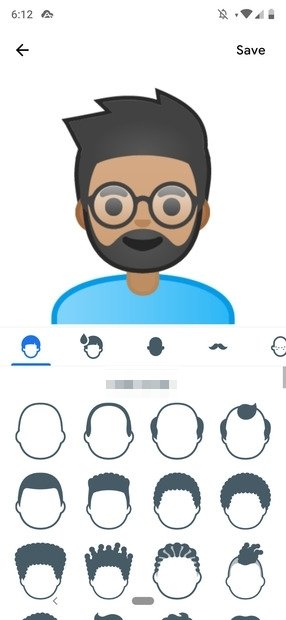 Editor di sticker
Editor di sticker
Se ora torni alla scheda degli sticker di Gboard, dovresti poter accedere senza problemi a tutti i tuoi adesivi personalizzati:
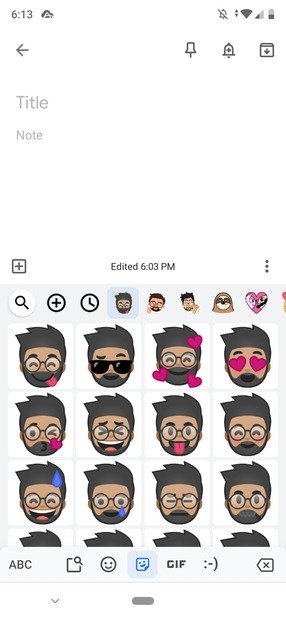 Sticker personalizzati in GBoard
Sticker personalizzati in GBoard
Come puoi vedere, il procedimento è semplice, ma è necessario conoscere bene i passaggi. Con quelli che ti abbiamo appena spiegato, non dovresti avere problemi.
Come creare sticker con Sticker.ly
Questa applicazione è piuttosto speciale, dato che ti permette di scaricare sticker di buona qualità già creati e ti offre anche la possibilità di crearne di tuoi.
Aprendo l’app, la prima cosa che vedrai sarà questa:
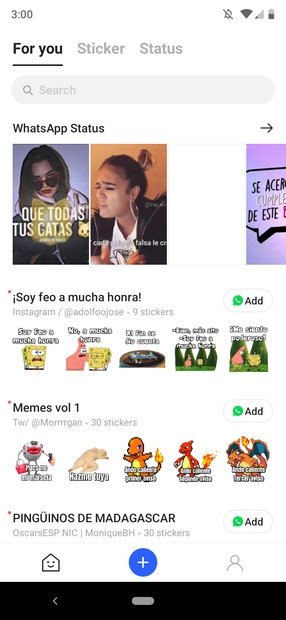 Vista principale di Sticker.ly
Vista principale di Sticker.ly
Nella schermata principale, troverai immagini e video per i tuoi stati di WhatsApp, oltre a pack di sticker che potrai aggiungere alla tua raccolta toccando il pulsante Add (proprio come indicato nell’immagine). Se desideri creare una tua raccolta, dovrai toccare l’icona della croce:
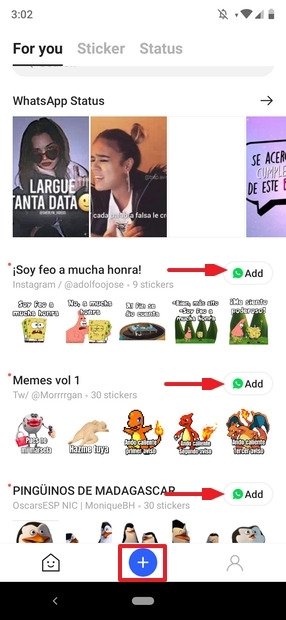 Pulsante per creare sticker
Pulsante per creare sticker
Poi, si aprirà la galleria delle immagini:
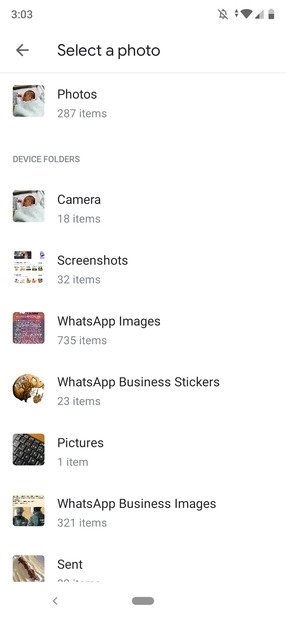 Galleria delle foto
Galleria delle foto
Qui, cercheremo la foto che desideriamo convertire in sticker. Quando l’avremo trovata, tocchiamola. Una volta fatto, dovremo ritagliare (o anche no, possiamo anche lasciare l’immagine così com’è toccando Next) lo sfondo della foto per rifilarla meglio, fino a creare lo sticker. Il modo migliore per farlo è toccando Auto:
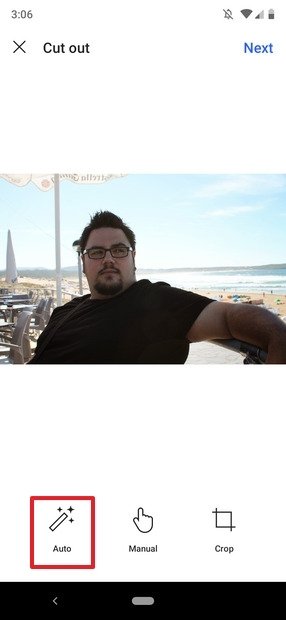 Foto della galleria da convertire in sticker
Foto della galleria da convertire in sticker
Lo sticker verrà automaticamente ritagliato. Possiamo regolare il ritaglio manualmente e anche aggiungere testo, se lo riteniamo necessario. Se pensiamo che sia già sufficiente, tocchiamo Next:
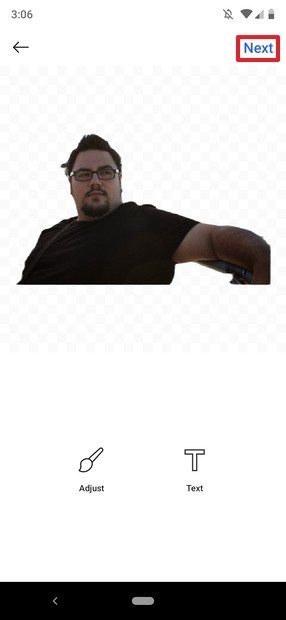 Ritaglio automatico dello sfondo
Ritaglio automatico dello sfondo
Il passaggio seguente consiste nell’aggiungere una serie di tag al nostro sticker e toccare Save per salvare le modifiche:
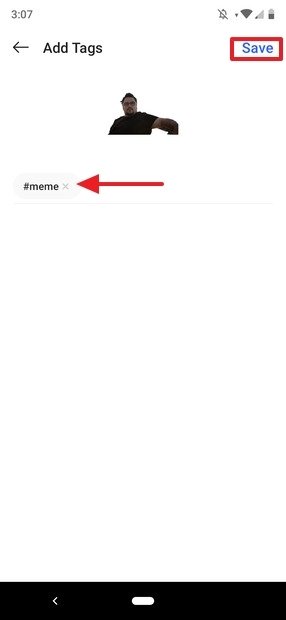 Tag dello sticker
Tag dello sticker
Poi, dovremo creare un pack in cui salvarlo. Per farlo, tocchiamo New Pack:
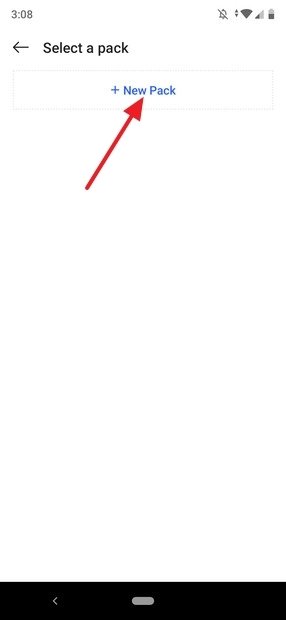 Creare un nuovo pack di sticker
Creare un nuovo pack di sticker
Inseriamo un nome per il pack e per il creatore e tocchiamo Create. Possiamo attivare o disattivare quali altri utenti di Sticker.ly possono trovare le nostre creazioni, toccando Allow Search:
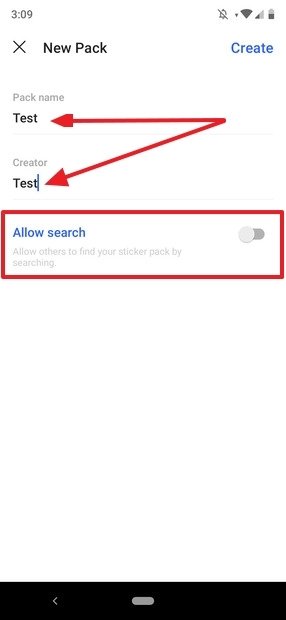 Nome del pack, del creatore del pack e opzioni di ricerca della community
Nome del pack, del creatore del pack e opzioni di ricerca della community
Il pack sarà così creato:
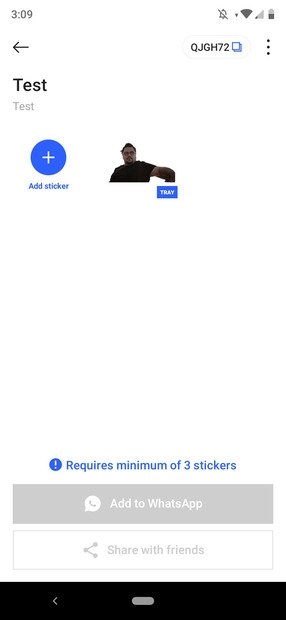 Nuovo pack creato
Nuovo pack creato
Per aggiungerlo a WhatsApp, dovrai creare almeno 3 sticker, cosa che risulterà semplicissima, se seguirai i passaggi che ti abbiamo spiegato.