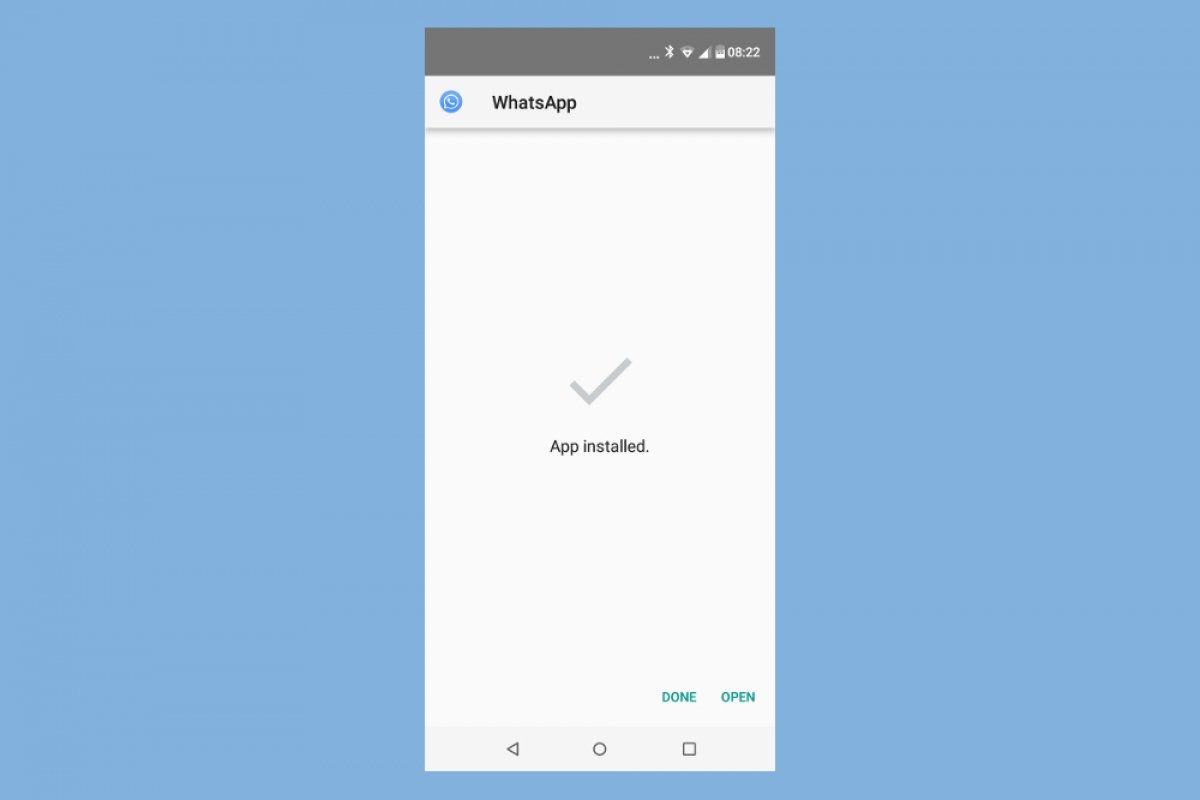Per installare WhatsApp Plus in base alla tua versione del sistema operativo, prima di tutto dovrai recarti nelle impostazioni del tuo telefono Android e attivare l’opzione per consentire il download di applicazioni da fonti sconosciute. Verifica come regolare tale impostazione nella versione di Android installata.
Una volta soddisfatto questo prerequisito, scarica l’APK usando il pulsante verde Download alla fine di questa guida. Tocca il pulsante verde e fallo di nuovo nelle finestre seguenti per cominciare a scaricare l’APK.
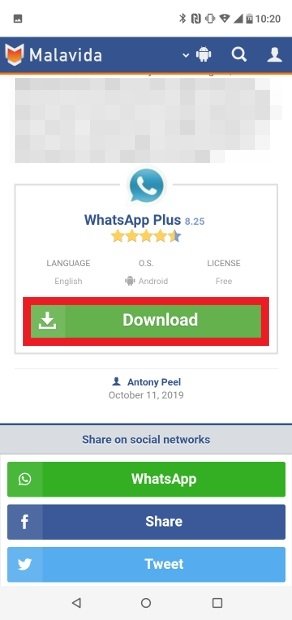 Tocca Download per scaricare WhatsApp Plus
Tocca Download per scaricare WhatsApp Plus
Quando il download sarà completato, tocca Open sulla notifica del sistema Android (il tipo di notifica può variare leggermente tra una versione di Android e l’altra) o vai direttamente nella directory dei download del tuo telefono e tocca il file APK.
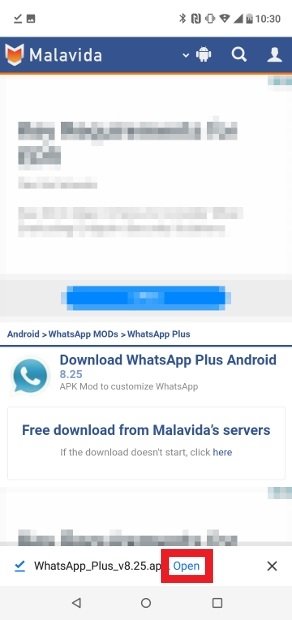 Tocca la notifica del download
Tocca la notifica del download
Tocca Install nell’angolo in basso a destra.
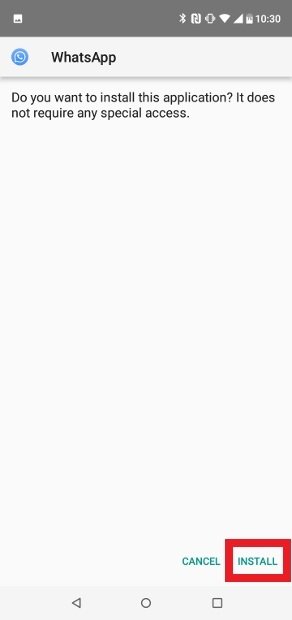 Tocca Install nell’angolo in basso a destra
Tocca Install nell’angolo in basso a destra
Quando l’installazione sarà completata, potrai aprire l’app toccando di nuovo Open. Troverai anche l’icona nel tuo menu delle app.
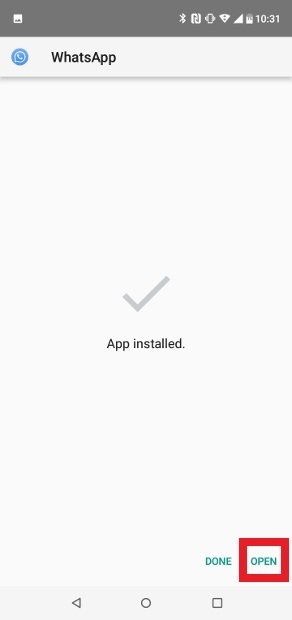 Tocca Open una volta completata l’installazione
Tocca Open una volta completata l’installazione
Ti comparirà una nuova finestra pop-up perché tu possa concedere a WhatsApp Plus i permessi di accesso al tuo contenuto multimediale. Accetta toccando Allow.
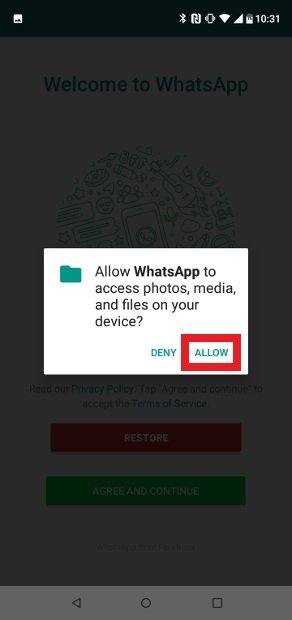 Concedi le autorizzazioni a WhatsApp Plus
Concedi le autorizzazioni a WhatsApp Plus
Ora ti ritroverai di fronte la schermata iniziale dell’app. Tocca il pulsante verde Agree & Continue.
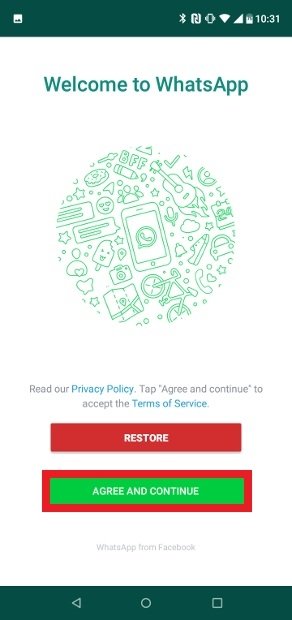 Tocca Agree & Continue
Tocca Agree & Continue
Inserisci il tuo numero di telefono (fai attenzione al prefisso del Paese) e tocca il pulsante Next per proseguire con il processo.
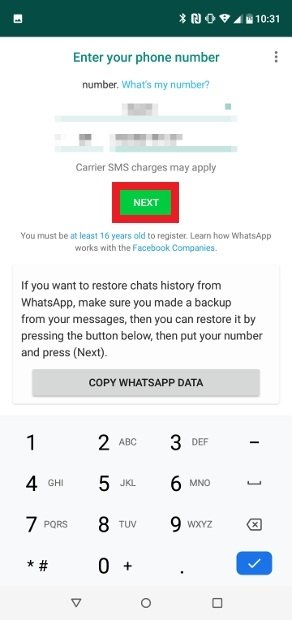 Inserisci il tuo numero e tocca Next
Inserisci il tuo numero e tocca Next
Dovrai confermare di aver inserito correttamente il numero di telefono, tocca Ok una volta che avrai controllato.
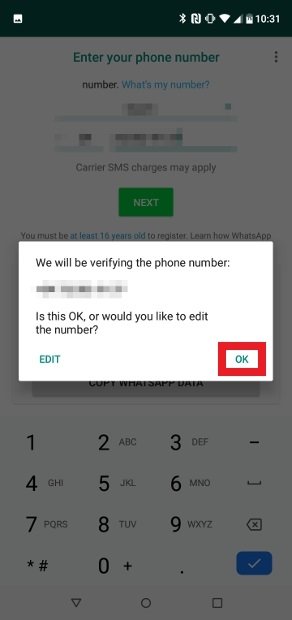 Conferma il tuo numero di telefono
Conferma il tuo numero di telefono
A questo punto, WhatsApp Plus invierà un SMS al numero di telefono inserito. Questo SMS conterrà un codice numerico a sei cifre che serve per verificare il numero e che ti verrà richiesto nella finestra seguente. Ci sono due modi per inserire il numero: manualmente o concedendo i permessi all’app stessa affinché possa leggere il contenuto dei tuoi SMS, così da risparmiarti il lavoro. Se sei interessato a questo secondo metodo, dovrai scegliere Continue. Se non ti interessa, tocca Not Now.
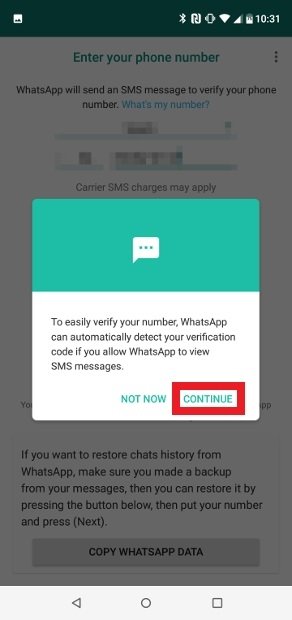 Puoi concedere i permessi di lettura degli SMS a WhatsApp Plus
Puoi concedere i permessi di lettura degli SMS a WhatsApp Plus
Se, come noi, hai optato per la concessione dell’autorizzazione alla lettura degli SMS, dovrai confermarlo qui toccando Allow.
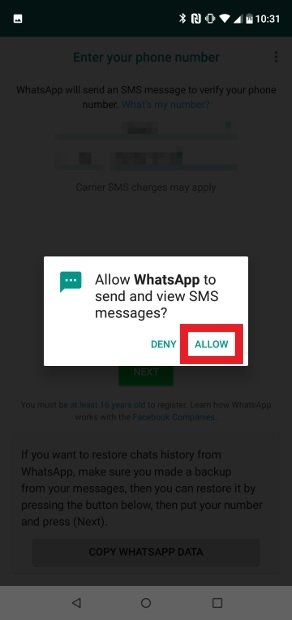 Conferma il permesso di lettura degli SMS
Conferma il permesso di lettura degli SMS
Ora, non resta altro da fare che creare il tuo profilo utente. Puoi scegliere un’immagine e un nome. Una volta fatto, tocca Next.
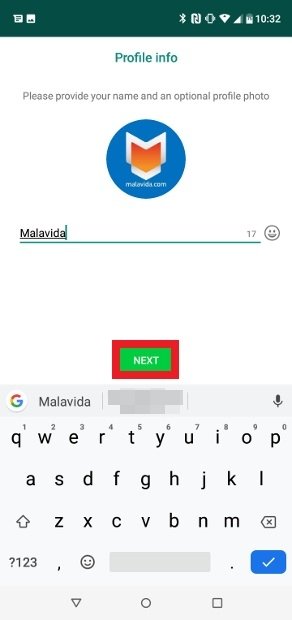 Creazione del profilo in WhatsApp Plus
Creazione del profilo in WhatsApp Plus
Tieni in considerazione che se già usi un’altra MOD, dovrai configurare questo WhatsApp Plus con un altro numero di telefono, altrimenti i due client non potranno essere operativi simultaneamente (attenzione, perché WhatsApp Plus e WhatsApp Messenger sono incompatibili). Inoltre, se vuoi ripristinare una copia di backup delle tue conversazioni precedentemente creata, una volta creata l’app ma prima di aprirla, dovrai copiare e incollare le cartelle di tale backup nella directory di WhatsApp Plus.
Come puoi notare, l’installazione non è molto complicata, nonostante il fatto che vada effettuata tramite canali diversi da quelli abituali dello store di Google. Trattandosi di uno sviluppo non ufficiale e violando alcune delle condizioni d’uso di questo servizio, l’app è stata bannata dallo store ufficiale di Android. Per questo motivo, devi seguire dei passaggi diversi, per la sua installazione, rispetto a quelli che seguiresti per un’app abituale.