In questa guida ti spieghiamo cos'è Kodi, a cosa serve e come muovere i primi passi con questa applicazione. Daremo un'occhiata alle principali procedure che ti aiuteranno a sfruttare al meglio il media center più noto sul panorama di Android. Tutto ciò che ti illustreremo potrà essere eseguito da computer, smartphone o lettore multimediale.
Cos'è Kodi e a cosa serve
Kodi è un media center open source che ha guadagnato popolarità come piattaforma versatile per organizzare e riprodurre tutti i tipi di contenuti. È completamente multipiattaforma, il che significa che è stato pensato per funzionare su diversi dispositivi, come computer, dispositivi mobili e lettori multimediali. Offre un'interfaccia intuitiva, compatibile con telecomandi, mouse e tastiera e persino input touch, così da gestire in modo efficiente la tua libreria multimediale o accedere a contenuti in streaming.
Come puoi immaginare, la principale funzione di Kodi è la riproduzione di contenuti multimediali, tra cui video, musica, immagini, televisione in diretta e altro. Ciò è possibile grazie all'integrazione di componenti aggiuntivi ed estensioni, ma anche alla sua capacità di scansionare la memoria locale. Inoltre, è noto per la sua capacità di trasmettere contenuti da Internet e accedere ai servizi di streaming più diffusi. A tutte queste funzioni si aggiungono le possibilità di personalizzazione, facilitando l'adattamento dell'aspetto all'esperienza desiderata da ciascun utente.
Quali sono i requisiti minimi per utilizzare Kodi su Android
Kodi è disponibile per Windows, Android e un sacco di altri sistemi operativi. I requisiti minimi per tutti sono abbastanza accessibili. Concentrandoci su Android, questi sono quelli che il tuo dispositivo deve soddisfare:
- Kodi 17 e versioni successive richiedono Android 5.0 o superiore.
- Processore Intel x86 o processore ARM compatibile con NEON (tutti i processori a 64 bit sono compatibili).
- Utilizzo su dispositivi con telecomando, come lettori multimediali.
- In Android 11 o superiore (anche Android TV), è necessario consentire a Kodi di accedere ai file locali. Questa autorizzazione viene concessa durante il primo avvio o nella scheda dell'applicazione, nelle Impostazioni del dispositivo.
Di norma,Kodi funziona su qualsiasi dispositivo Android relativamente moderno, quindi non dovrai preoccuparti troppo di questi requisiti.
Come installare e configurare Kodi, passo passo
Vediamo ora quali sono i passaggi per scaricare Kodi e configurarlo passo passo. Per quanto ci riguarda, effettueremo la procedura su uno smartphone Android. Su tutte le altre piattaforme, compresa Android TV, i passaggi sono praticamente identici.
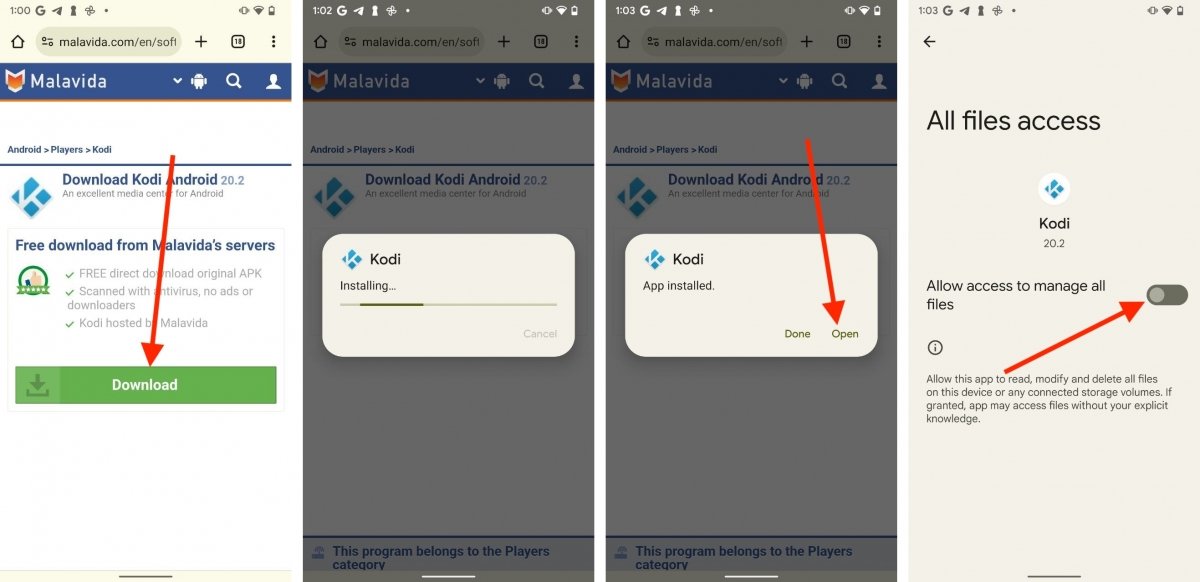 Procedura di installazione di Kodi
Procedura di installazione di Kodi
La prima cosa da fare è accedere alla pagina di download di Kodi su Malavida e scaricare l'APK. Una volta ottenuto, aprilo e segui questi passaggi:
- Nella finestra di dialogo a comparsa, tocca Installa.
- Attendi che la procedura si concluda.
- Tocca Apri per avviare immediatamente Kodi.
- Sullo schermo apparirà un messaggio che informa che è necessario consentire all'applicazione di accedere a tutti i file.
- Poi, dovrai concedere l'autorizzazione all'uso del microfono.
- Infine, come vedi nell'immagine qui sopra, devi selezionare l'opzione Consenti accesso alla gestione di tutti i file.
- Uscendo da questa schermata, vedrai che Kodi ora mostra il menu principale dell'applicazione.
Come usare Kodi per guardare film e serie TV
Puoi utilizzare Kodi per guardare film e serie TV grazie ai tanti add-on disponibili nel suo repository ufficiale. A questo proposito, devi tenere in considerazione che, nonostante sia possibile accedere a servizi come Netflix o HBO Max dall'interfaccia di Kodi, è comunque necessario disporre di un abbonamento attivo. Inoltre, esistono componenti aggiuntivi che offrono illegalmente contenuti protetti da copyright. Noi di Malavida consigliamo di non utilizzarli in nessun caso.
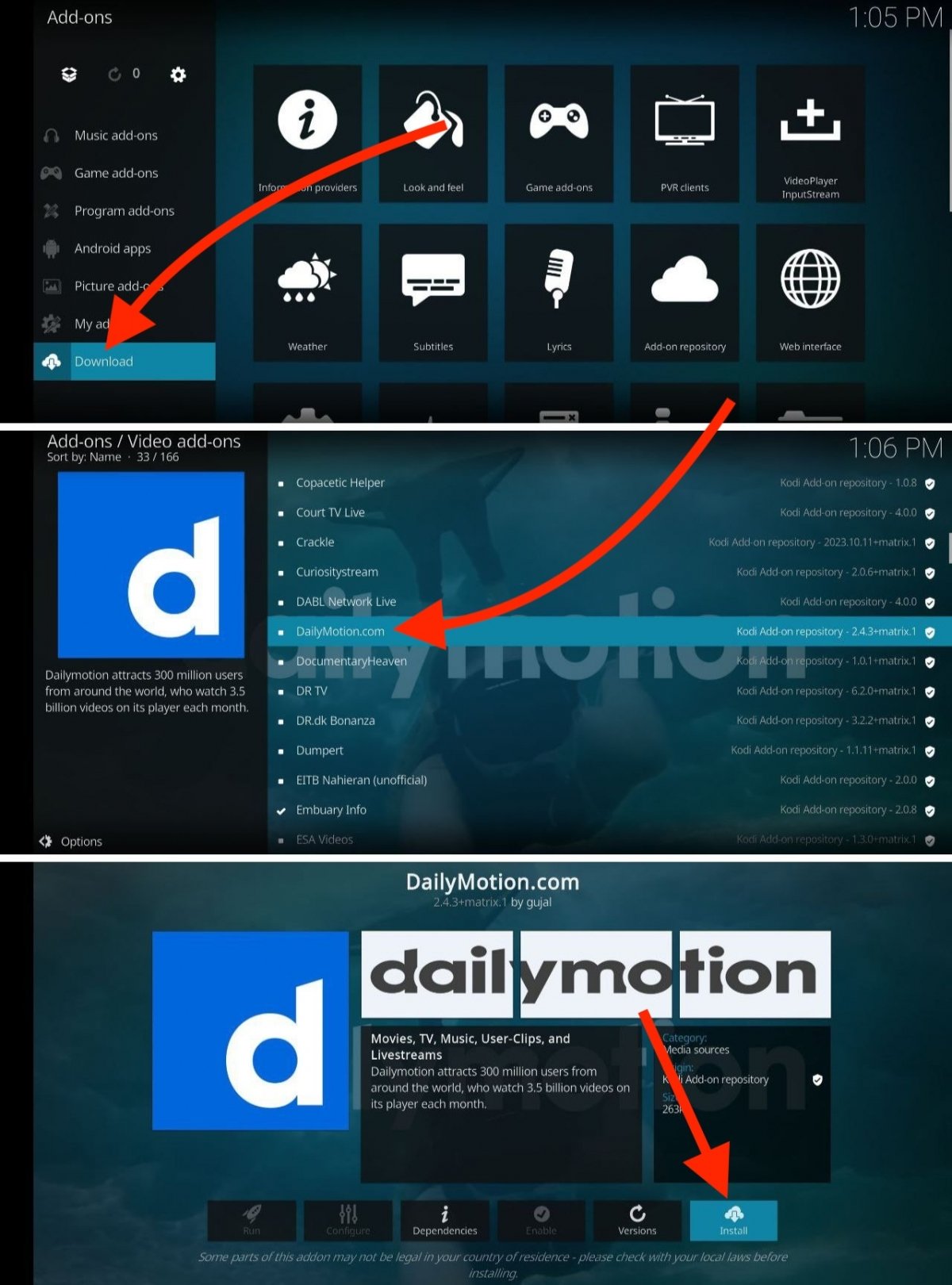 Installare un add-on video per guardare film, serie TV e altri contenuti
Installare un add-on video per guardare film, serie TV e altri contenuti
Per installare gli add-on relativi ai contenuti video, fai così:
- Accedo alla sezione Add-on, dalla pagina principale.
- Seleziona Download dalla barra laterale sinistra.
- Vai su Add-on video.
- Seleziona un servizio per visualizzare maggiori dettagli. Per esempio, nell'immagine abbiamo scelto il componente aggiuntivo per guardare video di DailyMotion.
- Tocca Installa.
- Ora, accedi alla sezione Add-on nella pagina principale per aprire il nuovo componente aggiuntivo che hai installato. Si trova nella sezione Add-on video.
Ricorda che puoi anche aggiungere tuoi personali contenuti dal tuo dispositivo. Può trattarsi di video, canzoni o foto scaricate. Per sapere come fare, consulta l'ultima sezione di questa guida.
Come usare Kodi per giocare ai videogiochi
Kodi può anche essere trasformato in una sorta di console. Questo è possibile grazie ai componenti aggiuntivi per i giochi.
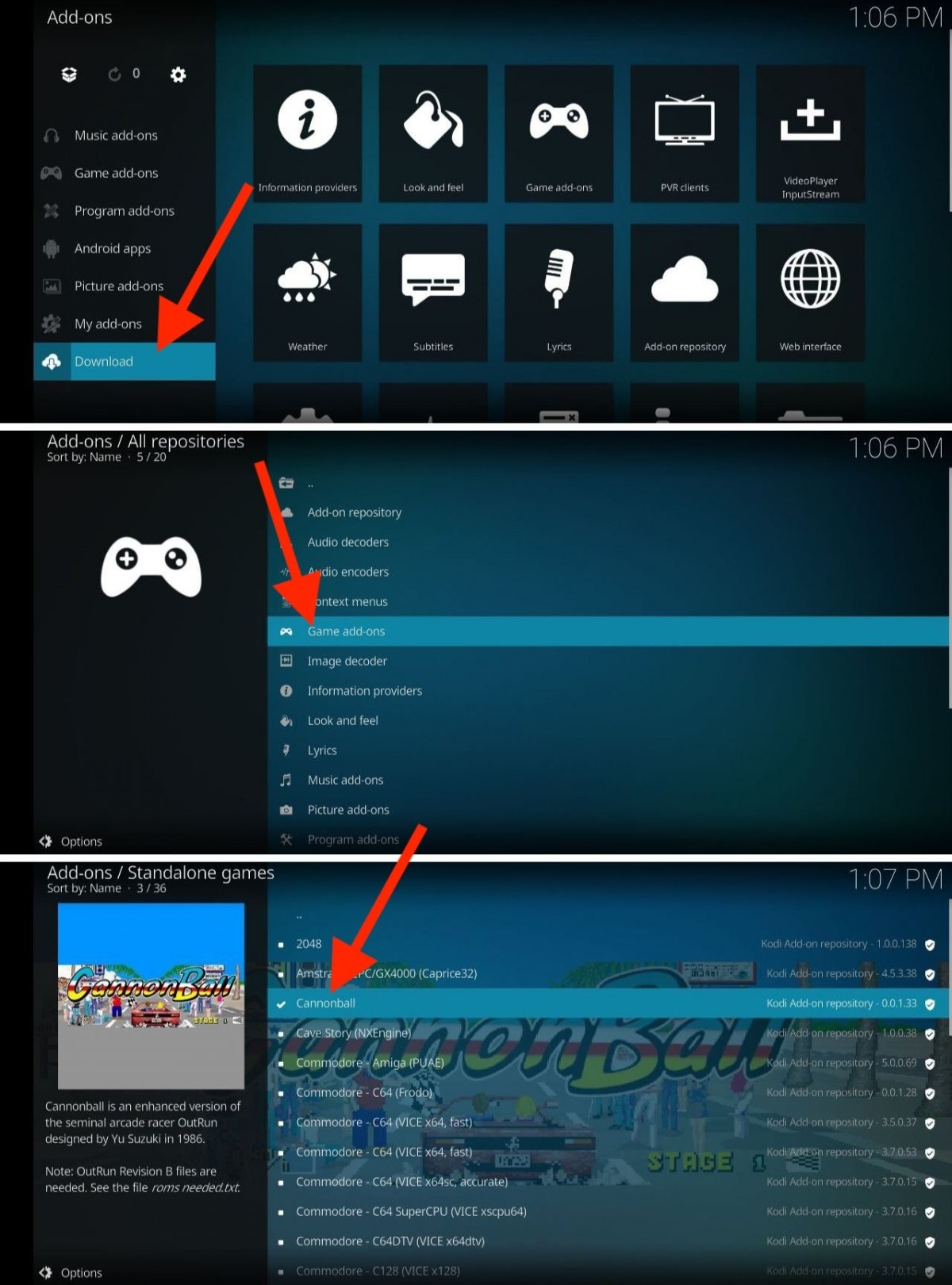 Installare giochi in Kodi passo passo
Installare giochi in Kodi passo passo
Ecco le indicazioni per utilizzare Kodi per giocare:
- Accedi alla sezione Add-on e seleziona Download.
- Apri la categoria Add-on giochi.
- Accedi alla sottocategoria che più ti interessa, per esempio Giochi indie.
- Scegli un gioco.
- Tocca Installa.
- Accedi al gioco dalla sezione Add-on della schermata principale.
Come installare e utilizzare gli add-on su Kodi
Per installare qualsiasi altro add-on, che si tratti di un gioco, un servizio di terze parti o uno strumento per Kodi, non devi fare altro che accedere alla sezione Add-on della schermata principale.
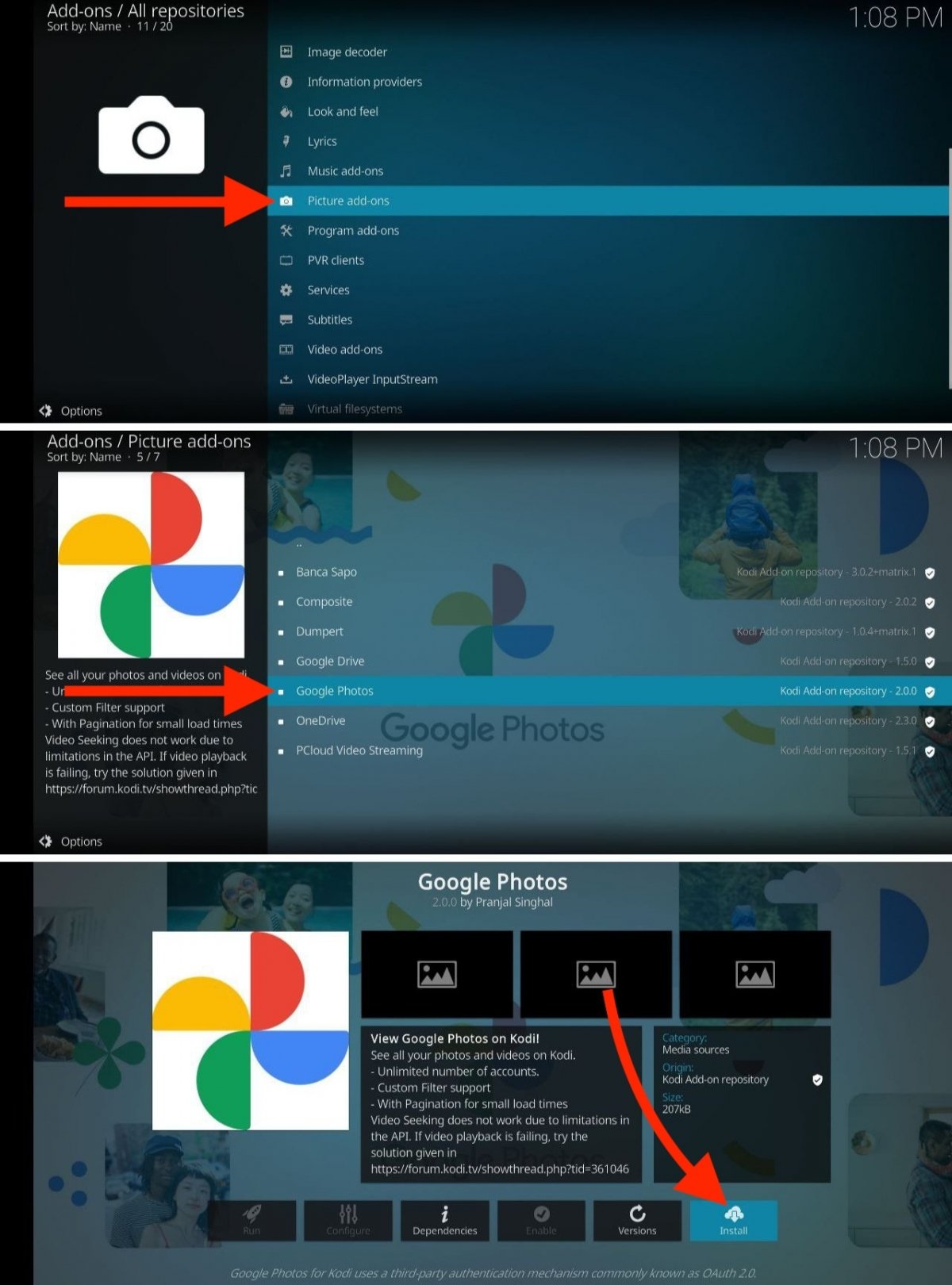 Così si installa qualsiasi add-on in Kodi
Così si installa qualsiasi add-on in Kodi
Una volta lì, accedi alla sezione Download e fai quanto segue:
- Scegli una categoria. Noi, in questo caso, andremo su Add-on immagini.
- Seleziona il componente aggiuntivo. Ne approfitteremo per installare Google Foto.
- Tocca Installa per scaricare l'add-on e installarlo su Kodi.
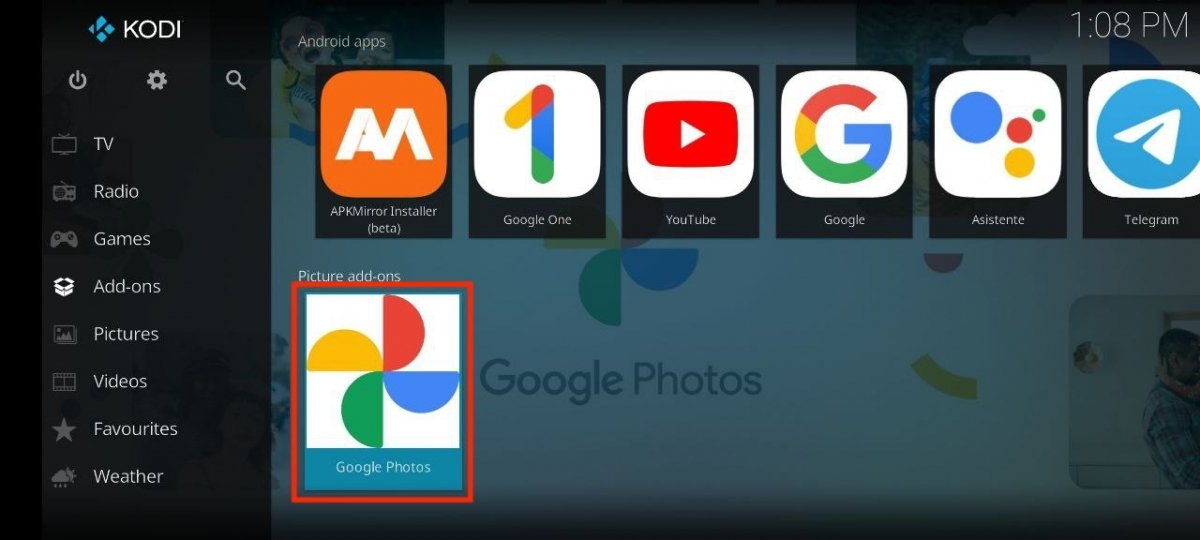 Gli add-on compaiono nella schermata principale, nella sezione corrispondente
Gli add-on compaiono nella schermata principale, nella sezione corrispondente
Come utilizzare gli add-on installati? Ebbene, sono tutti disponibili nella sezione corrispondente della schermata principale. Sono tutti organizzati per categorie, le stesse che hai visto durante l'installazione. Nell'immagine qui sopra puoi vedere come Google Foto sia già disponibile in questa sezione. Tieni presente che ogni add-on può richiedere una configurazione aggiuntiva per funzionare.
Come utilizzare Kodi come media center con i tuoi contenuti
Infine, diamo un'occhiata ai passaggi da seguire per aggiungere i propri file multimediali. O, in altre parole, scopriamo come trasformare Kodi in un lettore di file memorizzati localmente.
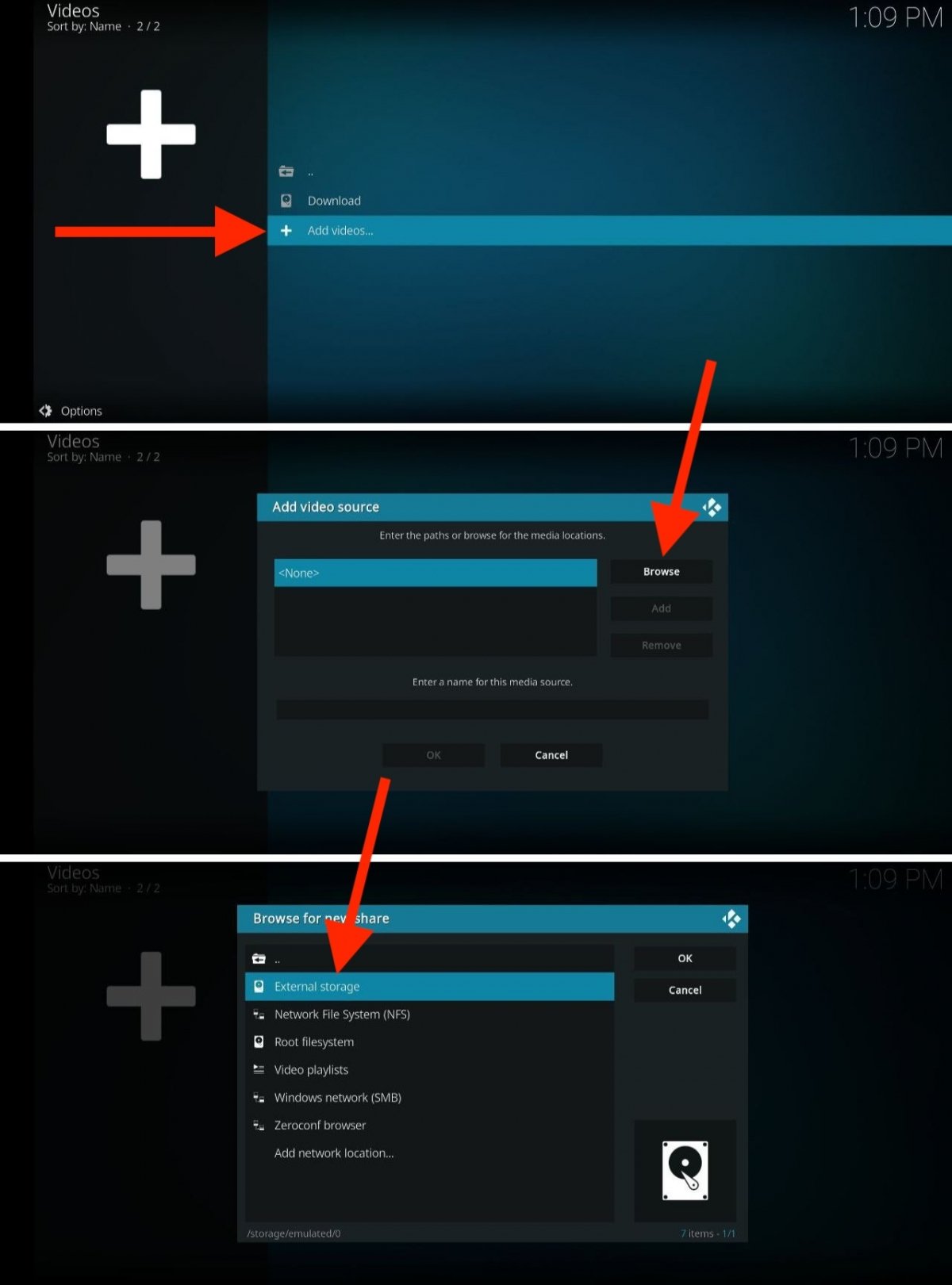 Aggiunta di una directory a Kodi affinché l'applicazione cerchi file locali
Aggiunta di una directory a Kodi affinché l'applicazione cerchi file locali
La prima cosa da fare è accedere alla categoria corrispondente dalla schermata principale. Per esempio, noi aggiungeremo i film che abbiamo già scaricato sul nostro dispositivo e, per farlo, accediamo alla sezione Film. Poiché non abbiamo ancora aggiunto nessuna cartella, seguiamo questi passaggi:
- Tocca Aggiungi video.
- Seleziona Cerca.
- Scegli la voce Archiviazione esterna e contrassegna la cartella in cui si trovano i film.
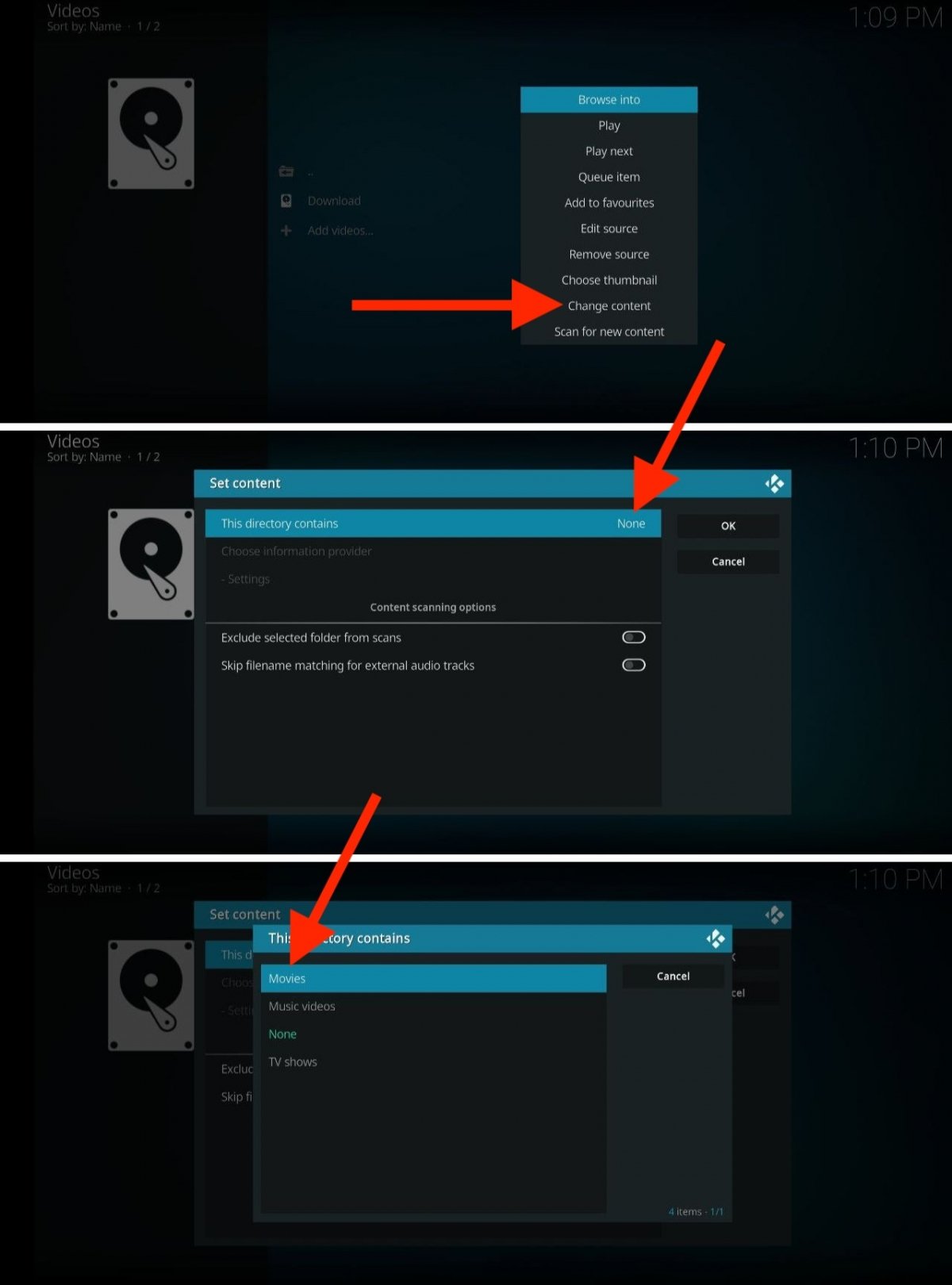 Occorre dire a Kodi che tipo di file deve cercare all'interno di ogni cartella
Occorre dire a Kodi che tipo di file deve cercare all'interno di ogni cartella
Una volta aggiunta la cartella in cui sono memorizzati i film (funziona anche per le serie TV, le foto o la musica), fai quanto segue:
- Tieni premuta con il dito o con il telecomando la cartella selezionata.
- Nel menu delle opzioni, tocca Modifica contenuto.
- Apri la sezione Questa cartella contiene e, dal menu a comparsa, scegli Film (o il contenuto più appropriato).
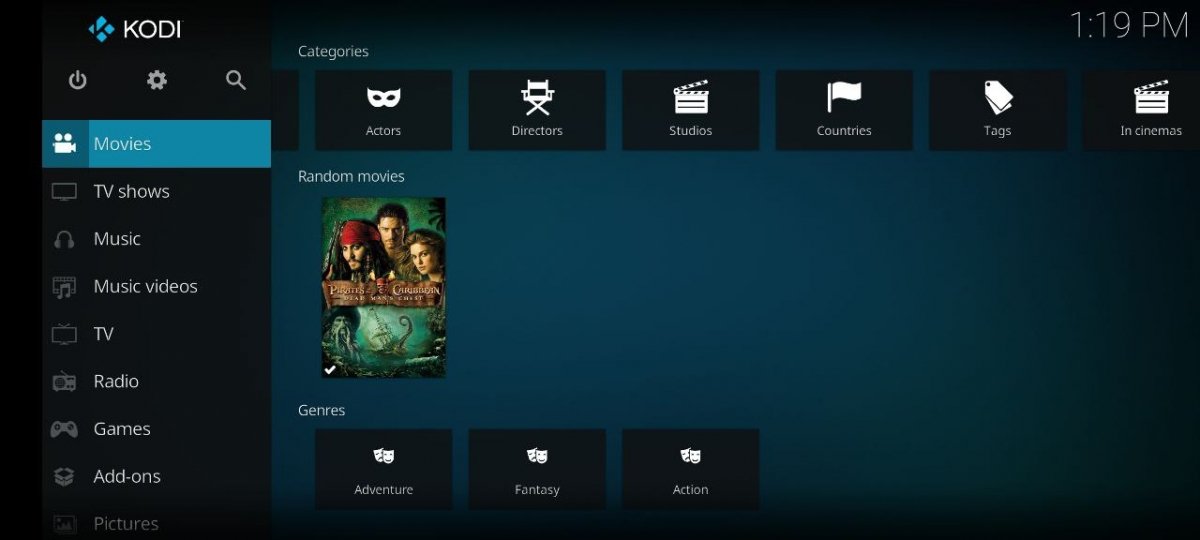 Ecco come appaiono i film una volta che Kodi li ha riconosciuti
Ecco come appaiono i film una volta che Kodi li ha riconosciuti
Questo permetterà a Kodi di identificare meglio i file e mostrare metadati aggiuntivi, come le copertine o il nome effettivo del film. È importante che il nome di ogni file corrisponda al titolo affinché la ricerca nel database abbia successo.



