Per poter usare Kodi in una Samsung Smart TV, dovrai ricorrere a diverse opzioni più o meno complesse: non esiste una versione specifica di Kodi per questi televisori, né sul loro sito né tra le app disponibili nello store di Samsung. Purtroppo, i televisori di questa marca dispongono di un proprio sistema operativo (Tizen).
Tuttavia, esistono comunque alcune soluzioni per potersi godere Kodi anche in questa situazione, per quanto richiedano di avere a disposizione diversi dispositivi. Vediamo nel dettaglio ciascun caso.
Utilizzare Kodi su Samsung Smart TV con Chromecast
Se disponi di un Chromecast, puoi utilizzare Kodi sulla tua TV attraverso di esso, con uno smartphone. Per farlo, e partendo dal presupposto che tu abbia già perfettamente configurato il tuo Chromecast e Google Home installato sul tuo telefono per gestirlo, la prima cosa da fare è scaricare e installare Kodi per Android, cosa che potrai fare attraverso il pulsante verde Download disponibile alla fine di questo tutorial. Tocca il pulsante verde anche nelle seguenti finestre per ottenere il file APK e installalo come faresti con qualsiasi altro file APK.
Il passo seguente consiste nell’installare un’applicazione di casting che permetta di inviare contenuti multimediali dal tuo telefono al dispositivo. Kodi in quanto tale non può essere installato in Chromecast, ma viene eseguito sul telefono, da dove poi invieremo il segnale al dispositivo. Dato che Kodi non include alcuna funzione nativa per farlo, è necessario ricorrere ad un’applicazione di terze parti. In questo caso, ti consigliamo Web Video Cast, una delle più popolari. Prima di tutto, scarica il file di installazione attraverso il pulsante verde che ti offriamo qui. Toccalo e ripeti l’operazione nelle finestre seguenti.
Poi, potrai lanciare l’installazione, sia dalla notifica che riceverai sullo schermo (può variare a seconda della versione di Android di cui disponi), sia cercando il file APK nella tua cartella dei download.
La prima volta che aprirai l’app, vedrai un tutorial. Puoi saltarlo toccando Skip nell’angolo in basso a sinistra dello schermo.
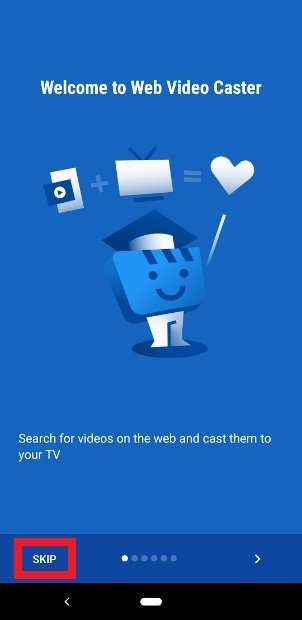 Tutorial per l’uso di Web Video Cast
Tutorial per l’uso di Web Video Cast
Ora devi concedere le autorizzazioni all’app. Accertati di toccare tutti i pulsanti Allow. Una volta fatto, tocca Done nell’angolo in basso a destra.
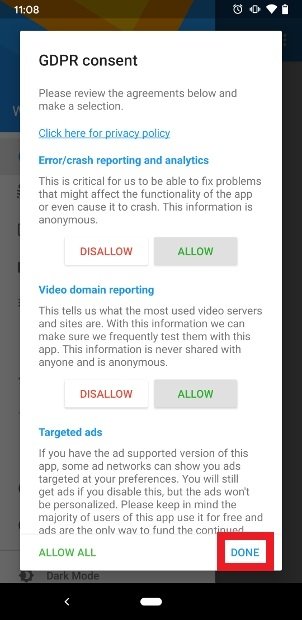 Concedi i permessi all’app
Concedi i permessi all’app
In questa finestra, verrai informato che l’app può mostrare annunci personalizzati, se lo desideri. Tocca Yes, I agree o No, thank you. Vedrai comunque della pubblicità: qui si tratta soltanto di decidere se quegli annunci possano essere più o meno rilevanti in funzione del tuo utilizzo.
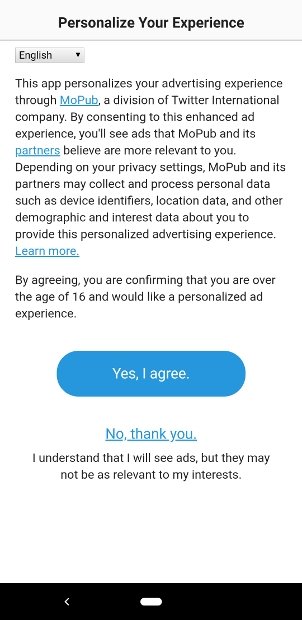 Scegli il tipo di pubblicità che desideri vedere
Scegli il tipo di pubblicità che desideri vedere
Conferma la tua scelta precedente per accedere finalmente all’interfaccia dell’app. Tocca Close Window in basso.
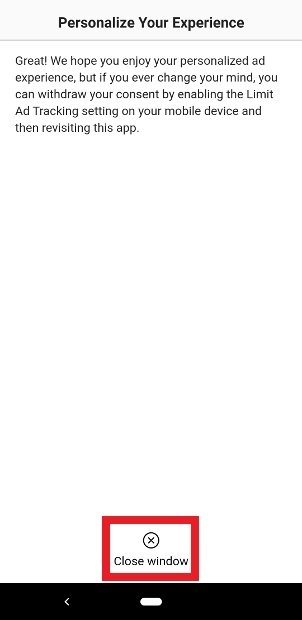 Tocca Close window per chiudere questa finestra
Tocca Close window per chiudere questa finestra
Con Web Video Cast già aperto sul cellulare, tocca nell’angolo in alto a destra l’icona a forma di TV e segnale Wi-Fi.
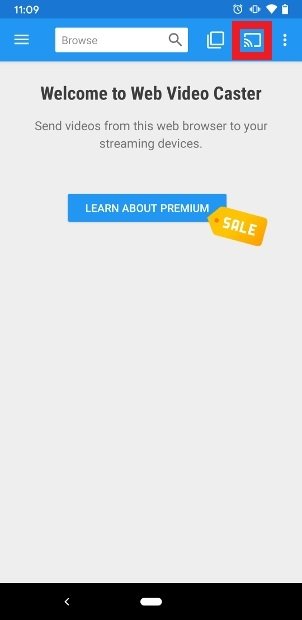 Tocca il pulsante Cast nell’angolo in alto a destra
Tocca il pulsante Cast nell’angolo in alto a destra
Ora puoi scegliere quale tipo di dispositivo scansionare nella tua rete. La prima opzione è Google Cast, proprio il tipo di dispositivo che stiamo configurando in questo esempio. Accertati di spuntare la sua casella (puoi anche selezionare le altre opzioni già presenti). Quando avrai fatto, tocca Done nell’angolo in basso a destra.
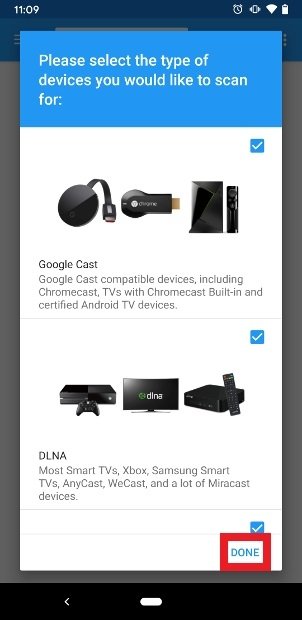 Seleziona i dispositivi da scansionare
Seleziona i dispositivi da scansionare
L’app comincerà a scansionare tutti i dispositivi della tua rete e ti presenterà un elenco di quelli rilevati tra quelli che dovrebbero vedere il Chromecast che stai utilizzando. Toccalo.
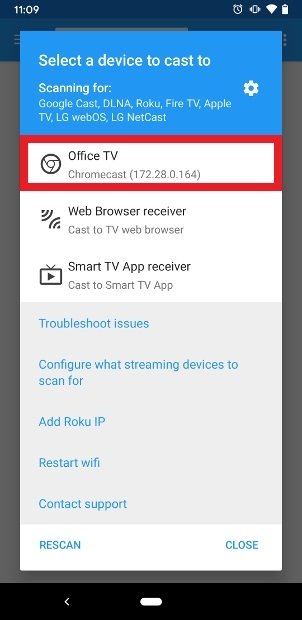 Scegli Chromecast nell’elenco
Scegli Chromecast nell’elenco
Se tutto ha funzionato correttamente, ora l’icona a forma di TV della Home di Web Video Cast sarà diventata bianca.
Ora, apri il menu laterale sinistro toccando l’icona con le 3 righe orizzontali nell’angolo in alto a sinistra. Scorri verso il basso e tocca la voce Kodi.
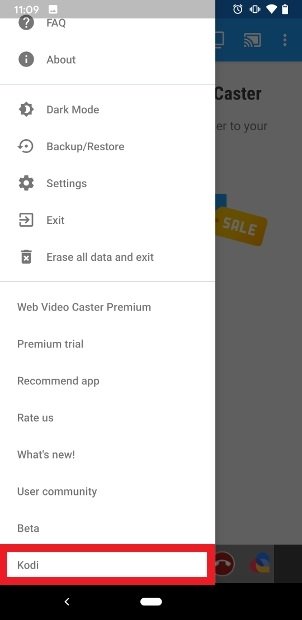 Cerca Kodi alla fine dell’elenco
Cerca Kodi alla fine dell’elenco
Android ti chiederà l’autorizzazione affinché l’app possa accedere ai file del tuo telefono. Tocca Allow.
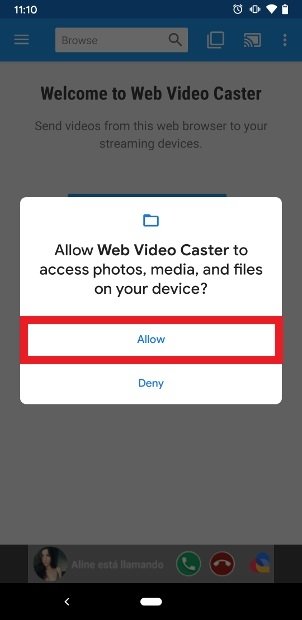 Concedi i permessi all’app per accedere ai tuoi contenuti
Concedi i permessi all’app per accedere ai tuoi contenuti
Affinché la configurazione funzioni, Web Video Caster dovrà istallare un file XML aggiuntivo che permetterà di inviare i contenuti di Kodi allo schermo. Tocca Yes.
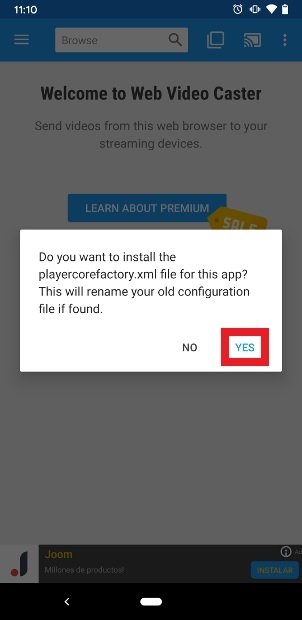 Tocca Yes per installare il file XML
Tocca Yes per installare il file XML
Una volta fatto, verrai avvisato che il file XML è stato copiato correttamente e che dovrai riavviare l’app di Kodi. Tocca Close e chiudi l’esecuzione di Kodi, se è attivo.
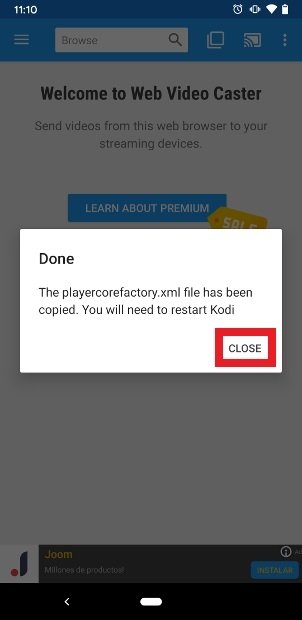 Tocca Close e riavvia Kodi
Tocca Close e riavvia Kodi
Ora esegui Kodi e cerca il contenuto che desideri vedere, come faresti normalmente.
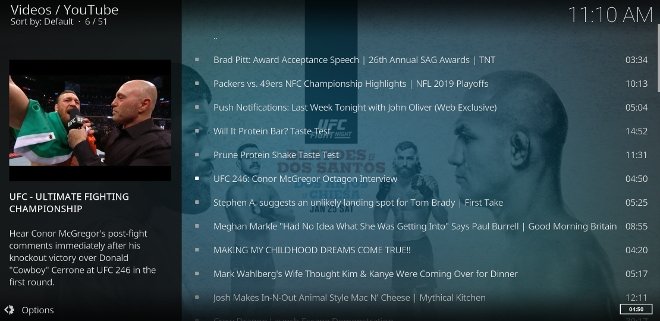 Entra in Kodi e riproduci un contenuto
Entra in Kodi e riproduci un contenuto
Quando cercherai di riprodurre il contenuto, una nuova finestra ti chiederà se desideri trasferire il video attraverso il telefono. Tocca Yes nell’angolo in basso a destra (accertati di spuntare la voce Alway do this, se non vuoi che te lo chieda ancora in futuro).
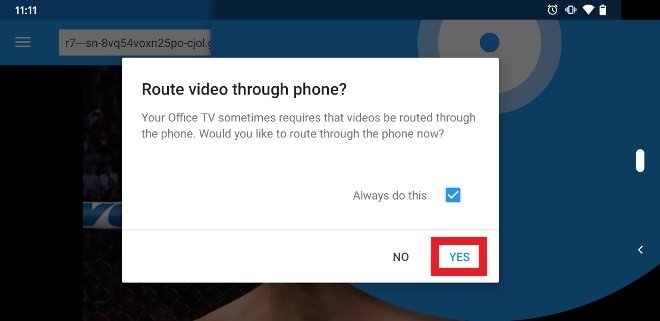 Tocca Yes per inviare il contenuto allo schermo
Tocca Yes per inviare il contenuto allo schermo
A partire da questo momento, il contenuto passerà sullo schermo della tua TV e lo schermo del tuo Android agirà come telecomando di riproduzione.
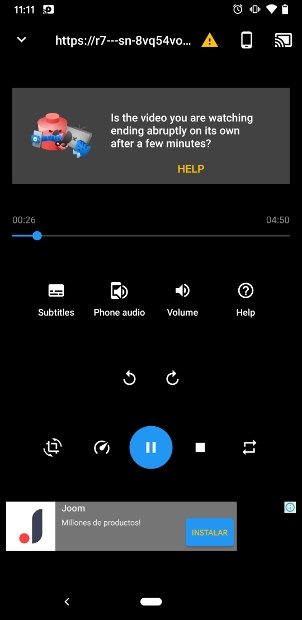 Controlli di riproduzione di Kodi sullo schermo di Android
Controlli di riproduzione di Kodi sullo schermo di Android
Se guarderai nella parte superiore, vedrai un messaggio che ti domanderà se il video deve arrestarsi dopo qualche minuto. Le versioni più moderne di Android includono una funzione di ottimizzazione della batteria che potrebbe interrompere la riproduzione dopo qualche minuto. Tocca Help e poi seleziona la voce Disable Optimizations (Recommended).
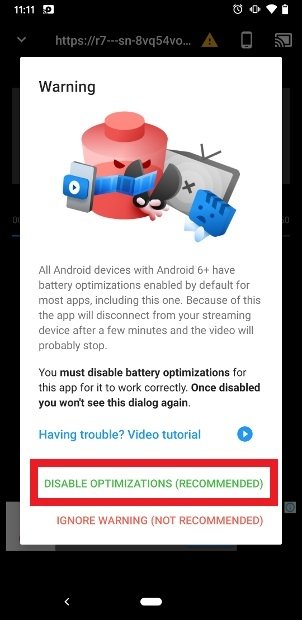 Avviso circa l’ottimizzazione della batteria per app
Avviso circa l’ottimizzazione della batteria per app
Verrai reindirizzato alla corrispondente sezione delle impostazioni. Cerca nell’elenco Kodi e toccalo (se l’elenco è vuoto o non vedi Kodi tra le voci, seleziona, nella parte alta dello schermo, la voce All apps per vedere tutte le app installate sul dispositivo).
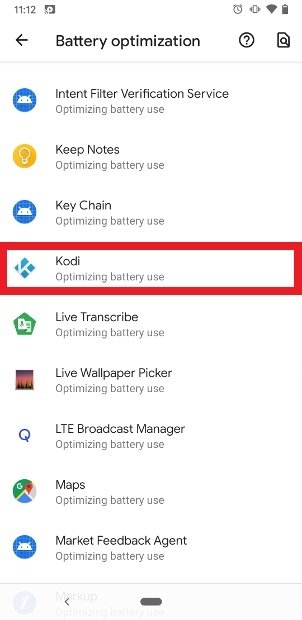 Kodi nell’elenco delle app per l’ottimizzazione della batteria
Kodi nell’elenco delle app per l’ottimizzazione della batteria
Seleziona la voce Don’t optimize. Una volta fatto, tocca Done.
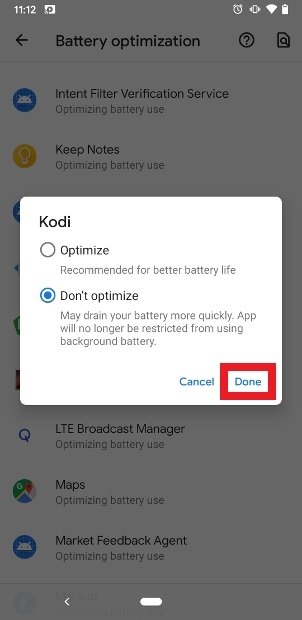 Disattiva l’opzione di ottimizzazione della batteria per Kodi
Disattiva l’opzione di ottimizzazione della batteria per Kodi
Utilizzare Kodi su Samsung Smart TV con Amazon Fire Stick
Se disponi di un dispositivo Amazon Fire TV, puoi installarvi la versione di Android di Kodi. Ti spieghiamo passo passo come usare Kodi su una Samsung Smart TV usando un Amazon Fire Stick, così da non perderti lungo il procedimento.
Utilizzare Kodi su Samsung Smart TV con un TV Box
I TV Box sono piccoli dispositivi che si collegano a una TV per trasformarla in una Smart TV. Di fatto, il nostro televisore è già una Smart TV ma, come abbiamo detto all’inizio, utilizza il sistema operativo Tizen e non Android. Per questo, una soluzione per installare Kodi consiste nell’usare uno di questi dispositivi con Android in grado di installare file APK come quello di Kodi.
Se disponi di un TV Box, ci sono un paio di possibilità, per installare Kodi. La prima è evidente: utilizzare il browser per visitare il nostro sito, scaricare da lì Kodi ed eseguire l’installazione.
Prima di tutto, entra nella tua Android TV e cerca l’applicazione Browser, il browser preinstallato nel sistema operativo.
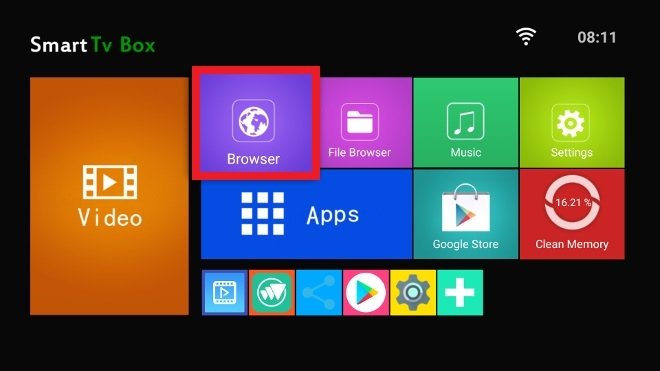 Browser integrato in un Android TV Box
Browser integrato in un Android TV Box
Ora è il momento di accedere al nostro sito. Inserisci l’URL nella barra degli indirizzi e tocca Enter. Una volta entrato, usa il motore di ricerca per trovare Kodi, inserendo il suo nome nella casella di ricerca e toccando la lente d’ingrandimento nella parte destra.
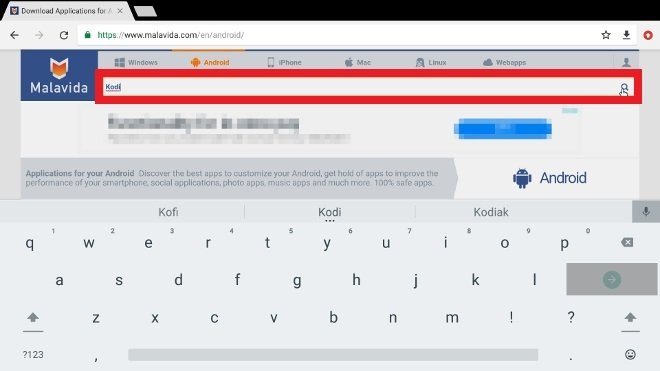 Usa il motore di ricerca per trovare Kodi
Usa il motore di ricerca per trovare Kodi
In pochi secondi vedrai i risultati della tua ricerca. Tocca semplicemente la voce Kodi.
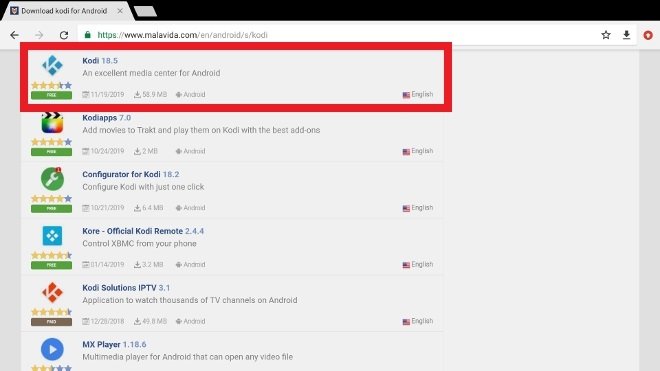 Accedi a Kodi nei risultati di ricerca
Accedi a Kodi nei risultati di ricerca
Utilizza il pulsante verde Download per ottenere l’APK del media center. Tocca di nuovo lo stesso pulsante verde nelle finestre seguenti per confermare il download.
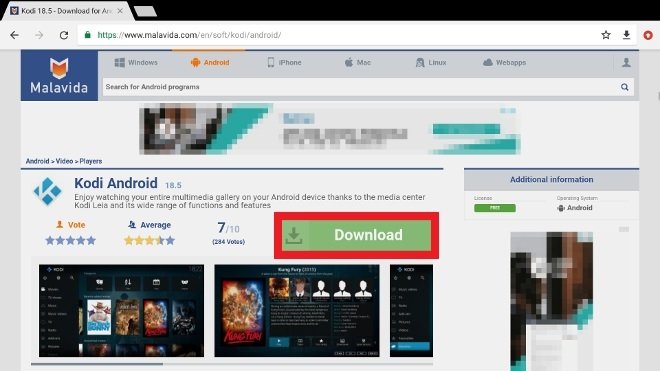 Tocca il pulsante verde di download
Tocca il pulsante verde di download
Quando il download sarà completato, avrai due possibilità: aprire il file dalla notifica che ti comparirà sullo schermo mediante il pulsante Open (può variare a seconda della versione di Android) oppure cercare l’APK nella tua cartella dei download per eseguirlo da lì.
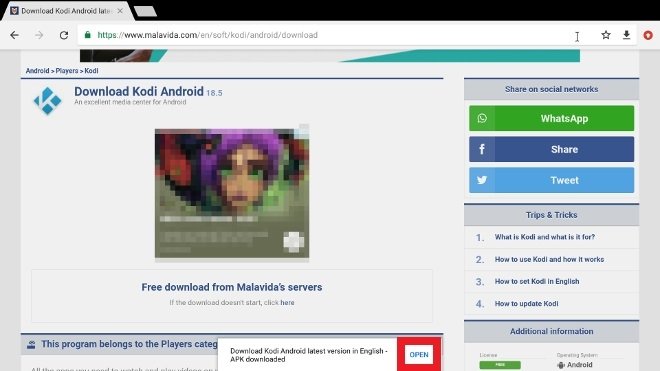 Tocca Open per aprire l’APK scaricato
Tocca Open per aprire l’APK scaricato
Tocca Install nell’angolo in basso a destra per avviare il processo di installazione.
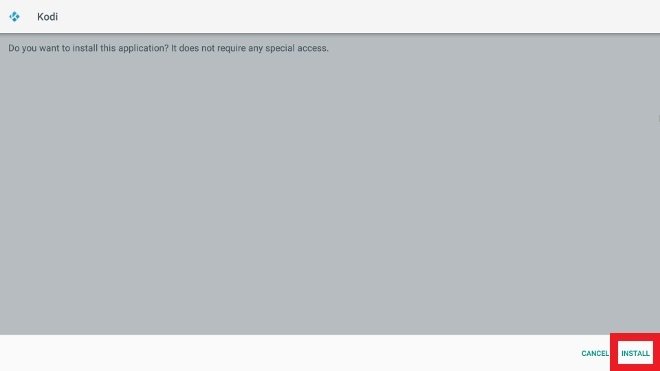 Tocca Install nell’angolo in basso a destra
Tocca Install nell’angolo in basso a destra
Una volta completata l’installazione, tocca Open per aprire l’app di Kodi. Da questo momento, potrai aprirla anche dall’icona che si crea automaticamente nel menu delle app installate.
 Tocca Open per aprire l’app installata
Tocca Open per aprire l’app installata
La prima cosa da fare è concedere l’autorizzazione all’accesso ai tuoi contenuti multimediali da parte di Kodi: tocca Continue.
 Tocca Continue per concedere i permessi a Kodi
Tocca Continue per concedere i permessi a Kodi
Conferma l’autorizzazione in questa nuova finestra e avrai terminato di configurare Kodi sul tuo TV Box.
 Conferma i permessi di accesso ai file multimediali
Conferma i permessi di accesso ai file multimediali
La seconda possibilità consiste nello scaricare il file APK di Kodi su un computer, spostarlo su una chiavetta USB e collegarla poi al nostro TV Box. Inutile dire che, per poterlo fare, il nostro TV Box deve essere dotato di una porta USB disponibile.
Accendi la TV e accedi all’interfaccia di Android TV. Cerca tra le tue app il file manager ed entraci.
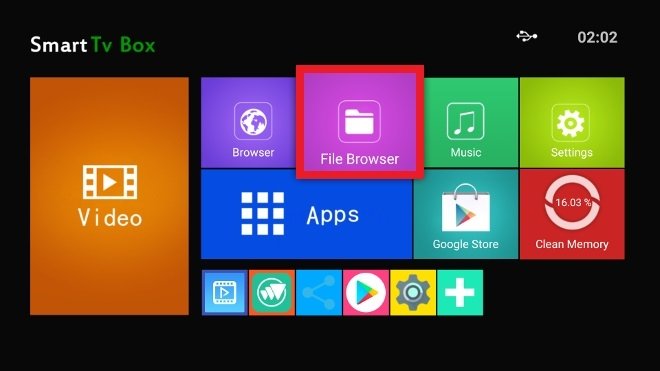 File manager nella home di Android TV
File manager nella home di Android TV
Usa il file manager per trovare la chiavetta collegata alla porta USB del dispositivo. Poi, trova al suo interno il file APK di Kodi e toccalo.
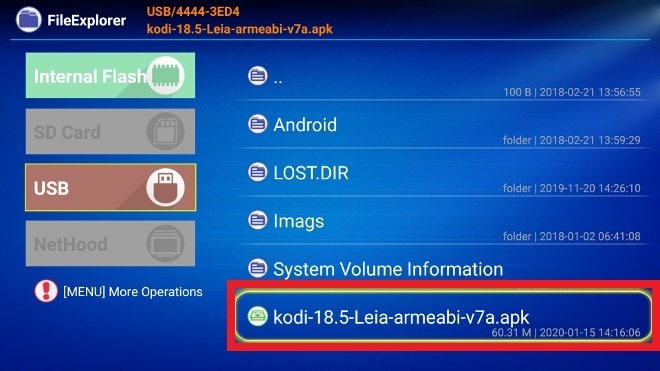 Contenuto della chiavetta USB collegata al TV Box
Contenuto della chiavetta USB collegata al TV Box
Comparirà la classica finestra di installazione delle applicazioni Android. Tocca Install nell’angolo in basso a destra dello schermo.
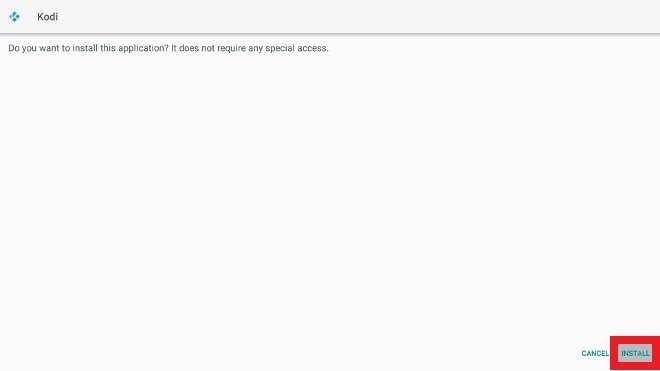 Tocca Install per eseguire l’installazione di Kodi
Tocca Install per eseguire l’installazione di Kodi
Ad installazione completa, questo stesso pulsante si trasformerà in un altro con la scritta Open: toccalo per aprire Kodi.
 Tocca Open per aprire l’app installata
Tocca Open per aprire l’app installata
La prima volta, dovrai concedere a Kodi l’autorizzazione ad accedere ai contenuti multimediali del tuo dispositivo. Rispondi affermativamente.
 Tocca Continue per concedere i permessi a Kodi
Tocca Continue per concedere i permessi a Kodi
Conferma l’autorizzazione di accesso ai tuoi video, audio, immagini…
 Conferma i permessi di accesso ai file multimediali
Conferma i permessi di accesso ai file multimediali
In pochi secondi, l’interfaccia di Kodi sarà visibile sul tuo schermo.
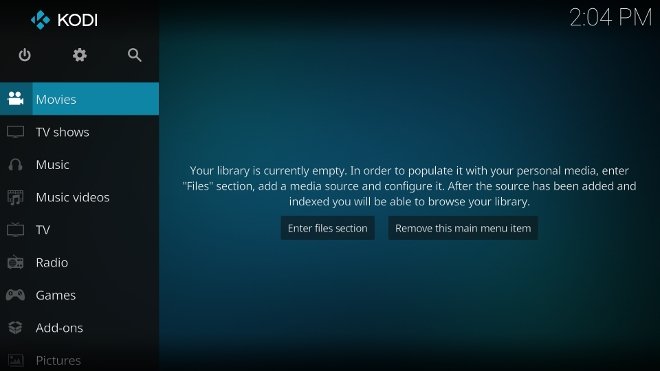 Kodi installato e aperto su un’Android TV
Kodi installato e aperto su un’Android TV
Ora avrai Kodi installato e visibile tra tutte le tue app e potrai anche aggiungerlo alla Home, proprio come lo abbiamo qui.
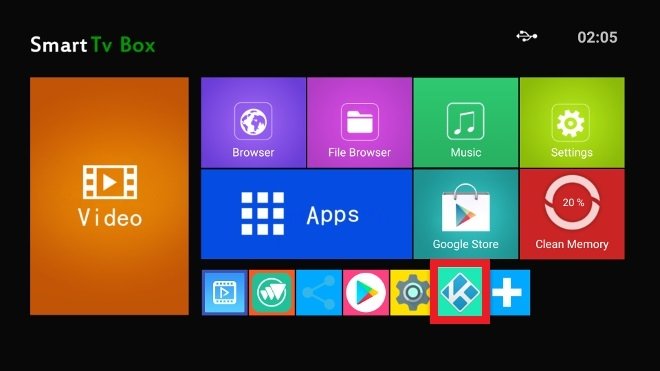 Kodi visibile tra le app della nostra Android TV su una televisione Samsung
Kodi visibile tra le app della nostra Android TV su una televisione Samsung
Altri modi per installare Kodi su Samsung Smart TV
Nessuno dei metodi precedenti ha funzionato o non sono validi nel tuo caso particolare? Non tutto è perduto. C’è ancora qualche altra possibilità per poter installare Kodi sulla tua TV.
Computer e Raspberry Pi
Se hai in casa un computer che non usi (o anche un portatile che usi), puoi installarvi Kodi e collegarlo alla tua TV mediante cavo HDMI. È la soluzione più brutale che esista, ma forse è la tua unica alternativa possibile.
Un’altra possibilità sarebbe acquistare un Raspberry Pi, un piccolo computer economico dove installare Kodi. Esiste una versione del media center specifica per questo tipo di dispositivi e il suo prezzo è relativamente basso. È una delle soluzioni più utilizzate nella community di utenti per usufruire di Kodi su qualsiasi TV, inclusa la tua Samsung.
Telefoni Samsung
Se hai uno smartphone Samsung, probabilmente sarà compatibile con la funzione di screencast delle Smart TV della marca, che mostra lo schermo sulla televisione. Installa Kodi sul tuo Android e usalo lì, ma goditi le immagini in TV.
Se non disponi né di un dongle, né di un TV Box, né di un PC, né di un Raspberry Pi, né di un telefono Samsung per lo screencast… purtroppo, temiamo che non potrai usare Kodi sulla tua TV e dovrai cercare altre alternative.



