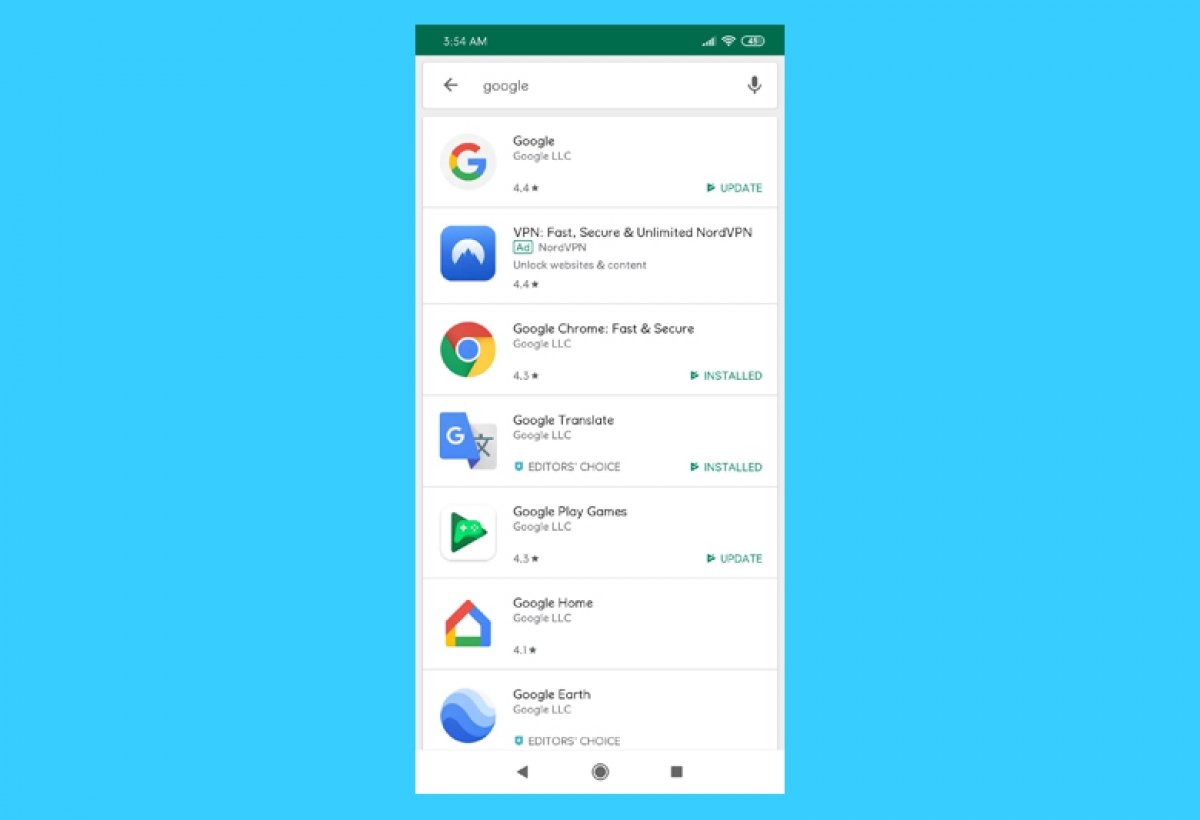Per iniziare a utilizzare Google Play avrai bisogno di un dispositivo Android, un account Google (che devi creare nella prima configurazione del dispositivo o la prima volta che accedi allo store) e avere l'app installata. La maggior parte dei telefoni Android viene fornita con quest'app preinstallata, ma in caso contrario puoi sempre scaricare l'app premendo il pulsante verde Download disponibile alla fine di questa guida.
La prima volta che apri l'app, arriverai alla home o alla finestra principale. In alto c'è un motore di ricerca di app. A sinistra vedrai un'icona a forma di tre linee orizzontali che dà accesso al menu delle opzioni, e a destra vedrai l'utente con cui hai effettuato l'accesso alla piattaforma.
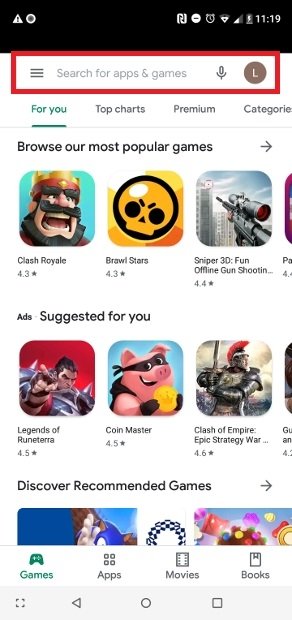 Motore di ricerca, menu e utente loggato su Google Play Store
Motore di ricerca, menu e utente loggato su Google Play Store
Nel margine inferiore è presente un menu che permette all'utente di spostarsi tra i 4 diversi tipi di contenuti scaricabili da Google Play:
- Giochi.
- App.
- Film.
- Libri.
A seconda della sezione in cui ti trovi, l'aspetto dell'interfaccia e le opzioni cambiano leggermente per adattarsi alla natura del contenuto.
 Contenuti disponibili nell'app store di Google
Contenuti disponibili nell'app store di Google
Giochi
La sezione Games, come già supponi, offre tutti i contenuti di giochi disponibili organizzati in diverse schede. Sono appena sotto il motore di ricerca. Per prima cosa troviamo For you, una raccolta di giochi consigliati.
Dopo c'è la sezione Top Charts, dove puoi vedere gli elenchi dei migliori giochi organizzati in base a tutti i tipi di criteri. In Premium ci sono i giochi a pagamento; Categories mostra un elenco dettagliato di generi; Family dà accesso alle funzioni per condividere contenuti con il resto dei membri della nostra famiglia ed Editor Choice lascia il posto a una raccolta di consigli da parte degli editori dell'app store stesso.
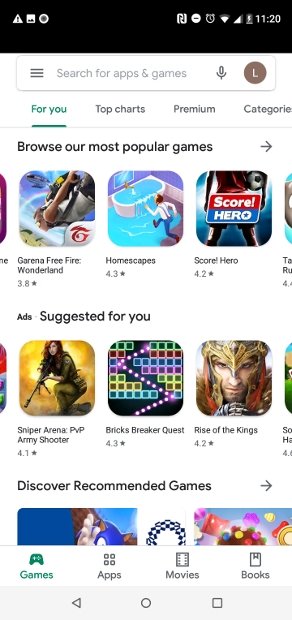 Sezione di giochi
Sezione di giochi
Cosa devi fare per scaricare un gioco? Facile. Toccalo in questa finestra e arriverai alla sua scheda. Lì troverai il pulsante verde Install che devi premere per installare il gioco sul tuo dispositivo.
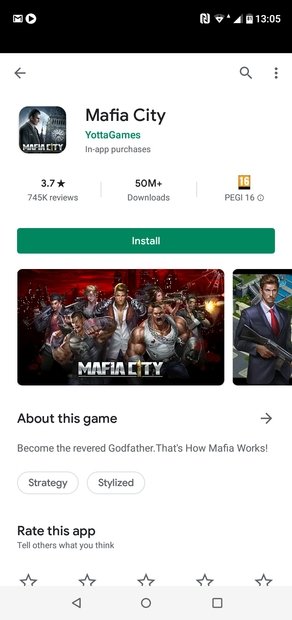 Premi Install per scaricare un gioco
Premi Install per scaricare un gioco
App
La sezione Apps è molto simile alla sezione dei giochi. La scheda For you ci dà il benvenuto con più contenuti consigliati per noi; Top Charts mostra l'elenco delle migliori app, quelle che crescono di più e quelle che sono di tendenza ad esempio; Categories ti consente di visitare in dettaglio tutte le app disponibili; Editor Choice funge da sezione di consigli dal team incaricato di filtrare i contenuti; Family dà accesso ai contenuti condivisi in famiglia e Early Access ti consente di testare app che sono ancora in fase di sviluppo.
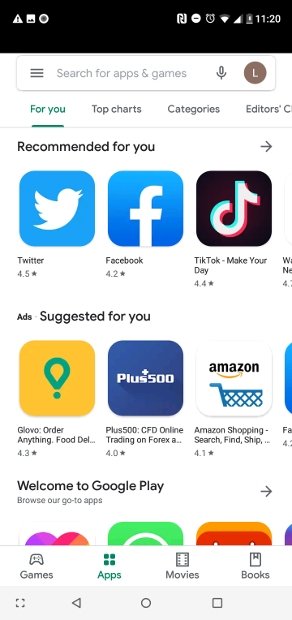 Sezione di app
Sezione di app
Cosa devi fare per scaricare un'app? Lo stesso processi per un gioco: tocca l'app in questione e vedrai rapidamente il pulsante verde per installarla. Toccarla è sufficiente.
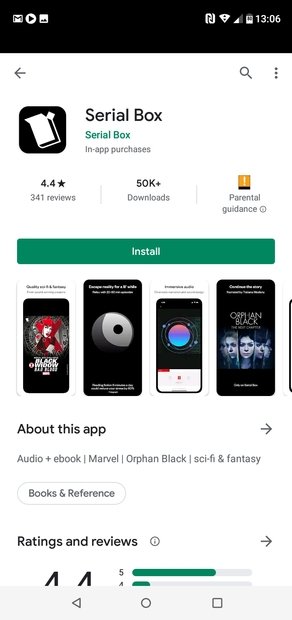 Premi il pulsante verde Install per scaricare l'app
Premi il pulsante verde Install per scaricare l'app
Film
Sebbene i contenuti principali che ci interessano qui siano giochi e app, su Google Play Store puoi anche accedere al catalogo di film della piattaforma. Ci sono contenuti gratuiti e a pagamento. È anche organizzato in schede: For you, Top Selling, New releases, Genres, Family e Studios.
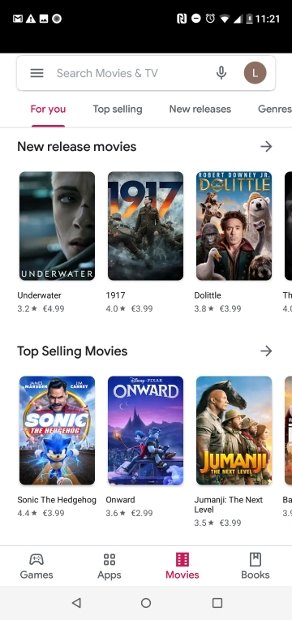 Sezione di film
Sezione di film
Cosa devi fare per scaricare un film? Ebbene, come immagini, toccarlo e scegliere cosa vogliamo fare, se noleggiarlo o acquistarlo. Nel caso di quelli gratuiti, potrai vederli direttamente.
Libri
L'ultimo tipo di contenuti disponibile sono i libri. Si offrono libri digitali ma anche audiolibri, e potrai trovarli sia gratuiti che a pagamento. Sono anche organizzati in Ebook, Audiobooks, Genres, Top Selling, New Releases e Top Free, rendendo la tua vita più facile per trovare ciò che stai cercando.
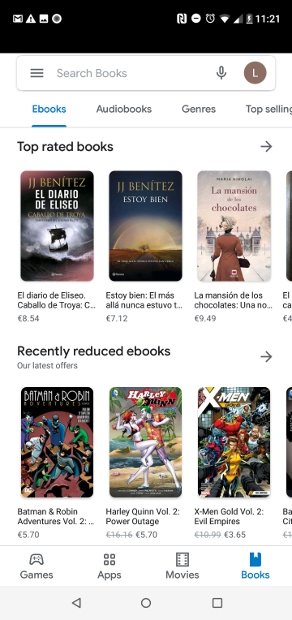 Sezione di libri e audiolibri
Sezione di libri e audiolibri
Il menu di Google Play Store
Nella parte superiore dell'interfaccia sono sempre disponibili il motore di ricerca e il pulsante di accesso al menu. Premi l'icona per aprire il menu.
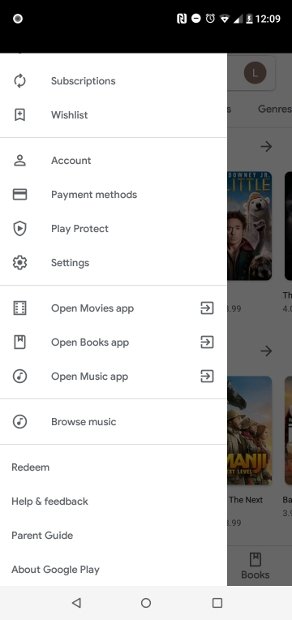 Menu di Google Play
Menu di Google Play
Dal lato dello schermo verranno visualizzate tutte le opzioni disponibili:
- My apps and games: è un elenco di tutte le app e i giochi che hai installato sul tuo dispositivo. Fornisce inoltre informazioni sulle versioni e se è disponibile un aggiornamento.
- Notifications: è la sezione dedicata alle notifiche dell'app store e alle loro impostazioni. Potrai vedere tutte le notifiche ricevute qui.
- Subscriptions: su Google Play puoi iscriverti a un'app o un gioco per ricevere eventuali novità nel suo sviluppo, ed è proprio qui che puoi controllare tutti gli abbonamenti che hai effettuato.
- Wishlist: una lista dei desideri per salvare tutti i contenuti che desideri ma che al momento non sei disposto a scaricare.
- Account: qui vengono salvate tutte le informazioni del profilo utente connesso all'account. Sono disponibili diverse impostazioni e preferenze, l'impostazione del sistema di pagamento, una sezione premi, la cronologia degli acquisti o la configurazione della funzione Family che consente la condivisione dei contenuti tra i membri della stessa famiglia.
- Payment methods: un'altra sezione per configurare diversi sistemi di pagamento.
- Play Protect: è una funzione che analizza il nostro dispositivo alla ricerca di app potenzialmente pericolose. È una funzione attiva di default per motivi di sicurezza, ma può essere disattivata da qui.
- Settings: impostazioni generali dell'app Google Play, come quelle che fanno riferimento a notifiche, download di app, aggiornamenti automatici, tema visivo dell'interfaccia, controllo genitori...
Il resto di questo menu laterale è costituito da diversi collegamenti ad altre app native di Android, come le app di film, libri o musica. Se le hai installate, si apriranno direttamente con il contenuto che hai scaricato e sincronizzato nel tuo account Google.