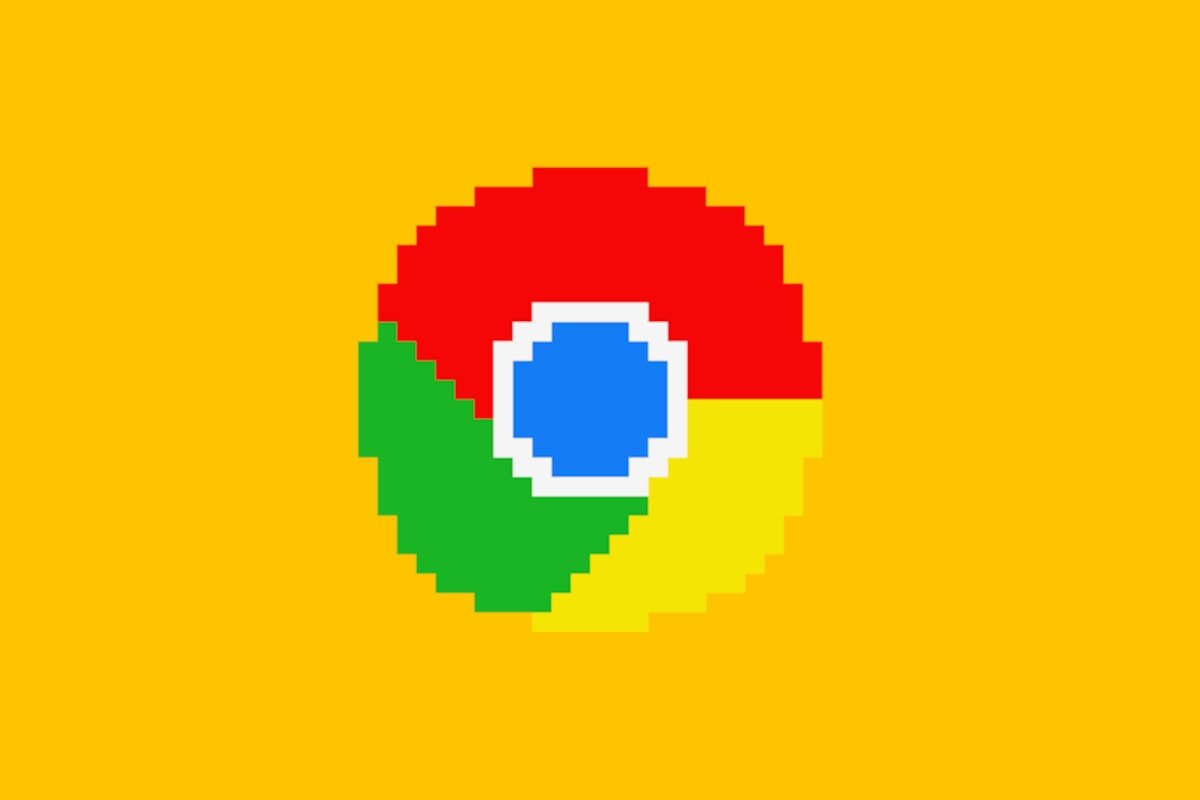Google Chrome è di gran lunga il browser Internet più utilizzato oggi. Ecco perché, nonostante i numerosi aggiornamenti, la maggior parte dei siti web funziona perfettamente su di esso. Tuttavia, a volte potrebbe essere necessario utilizzare una versione precedente di Google Chrome. Alcune pagine web non funzionano allo stesso modo in tutte le versioni del browser di Google, quindi potresti voler utilizzare una versione precedente. Ecco come tornare a una vecchia versione di Google Chrome.
Scarica la vecchia versione di Google Chrome
C'è stato un tempo in cui Google consentiva versioni precedenti nel suo browser senza grandi complicazioni. Ora questo non è il caso, quindi dipenderai dai file caricati su altri siti web per la cui sicurezza non possiamo essere ritenuti responsabili a Malavida. Ricorda sempre di applicare l'antivirus a tutti i file che scarichi per evitare rimpianti. Dopo aver scaricato la vecchia versione di Google Chrome, prima di installarla devi disinstallare la versione attuale. Abbiamo anticipato questo passaggio per evitare di rimanere senza un browser con cui scaricare l'altro browser.
Disinstalla Google Chrome
Il prossimo passo è disinstallare Google Chrome, poiché sarà già aggiornato alla sua ultima versione. Prima di iniziare con una tale disinstallazione, tieni presente quanto segue:
- Dovrai cancellare tutti i tuoi dati di navigazione (cookie, cache, password, moduli, segnalibri...). Verifica di ricordare tutte le password automatiche ed esporta un file per i segnalibri se desideri conservarli.
- Prima di avviare la disinstallazione, chiudi Google Chrome.
Premi il tasto Windows e digita programs. Apparirà un'opzione chiamata Add or remove programs, cliccaci sopra.
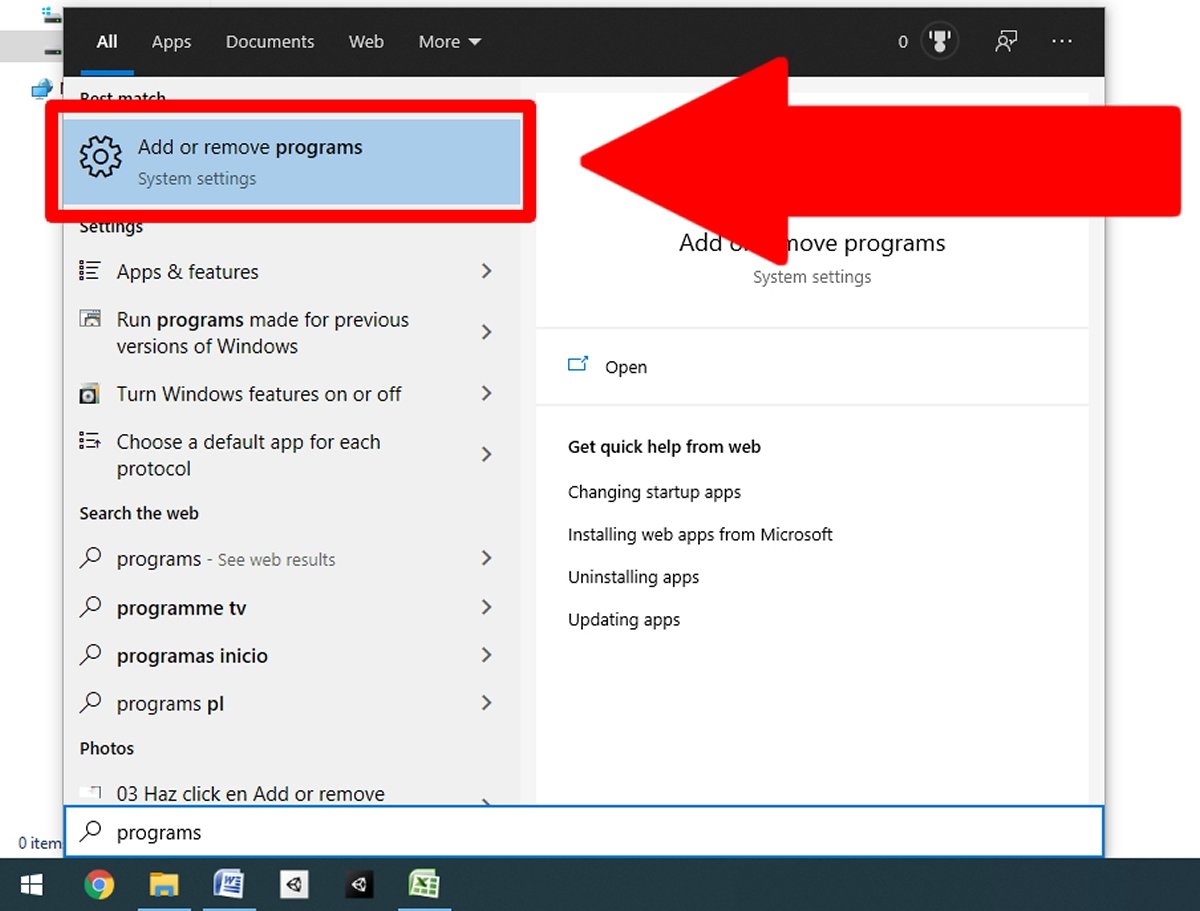 Dal menu Start scrivi programs e premi Add or remove programs
Dal menu Start scrivi programs e premi Add or remove programs
Apparirà una nuova finestra con un elenco dei programmi che hai installato. Cerca Google Chrome e fai clic su di esso. Sul lato apparirà un pulsante Uninstall, premilo.
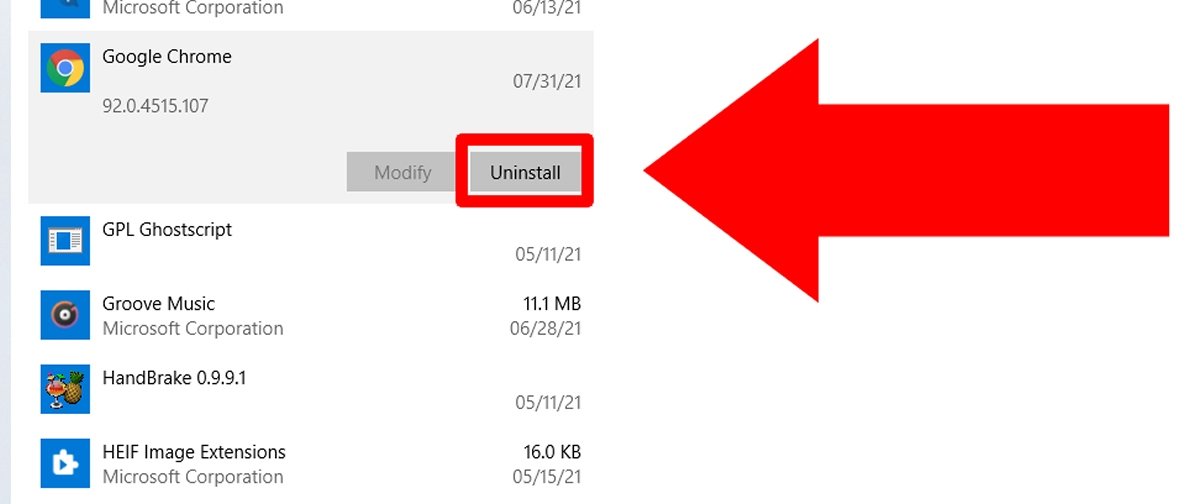 Cerca Google Chrome e premi Uninstall
Cerca Google Chrome e premi Uninstall
Apparirà un nuovo messaggio che chiede conferma, fai nuovamente clic su Uninstall.
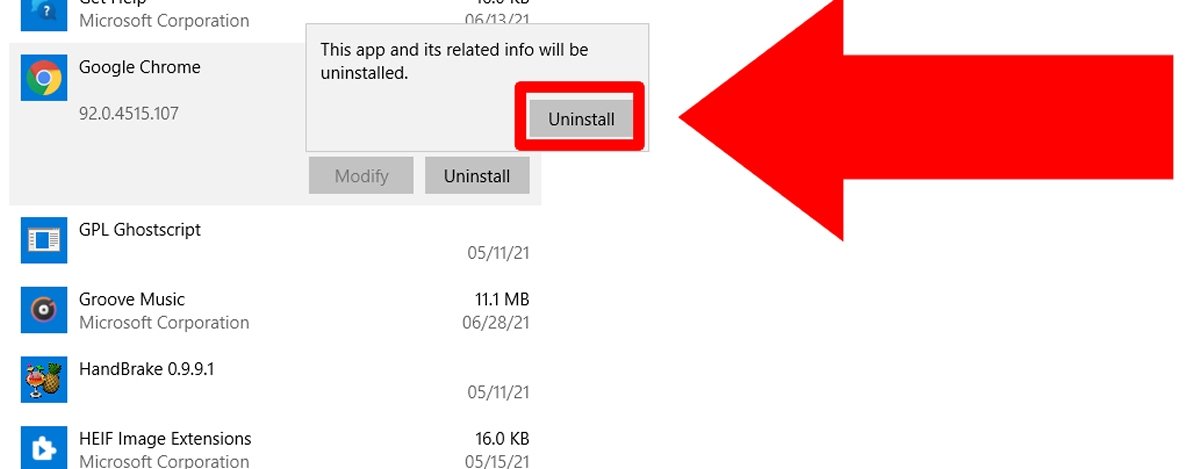 Premi nuovamente Uninstall per procedere alla disinstallazione
Premi nuovamente Uninstall per procedere alla disinstallazione
Quindi apparirà un messaggio che richiede i permessi di amministratore, premi Yes per continuare. Il prossimo sarà l'ultimo messaggio di conferma, in cui è necessario selezionare l'opzione Also delete browsing data? e fare clic su Uninstall per l'ultima volta.
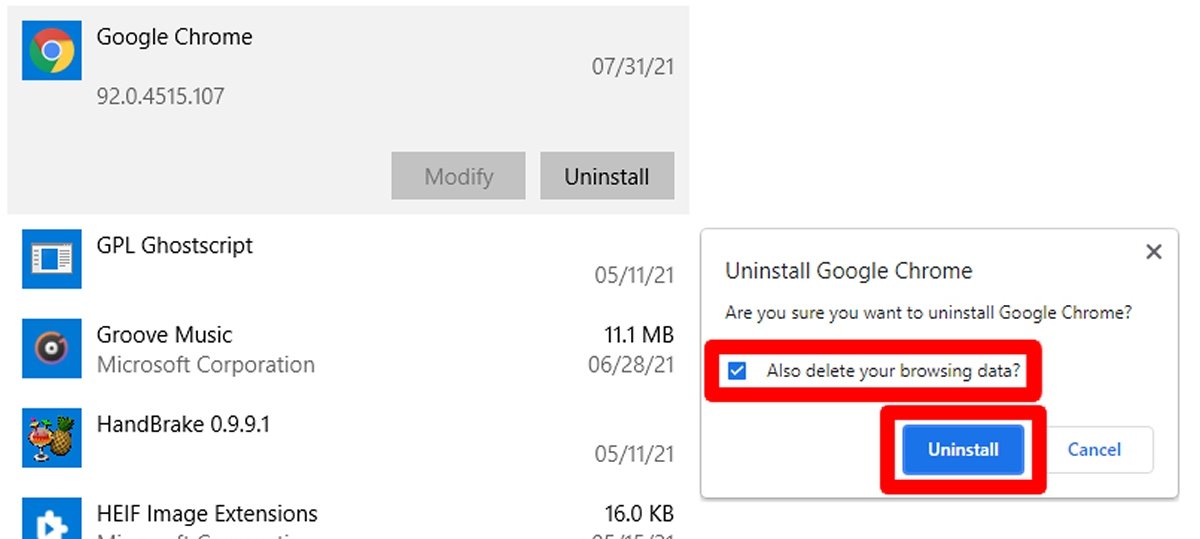 Cancella tutti i dati di navigazione e premi Uninstall per terminare la disinstallazione
Cancella tutti i dati di navigazione e premi Uninstall per terminare la disinstallazione
Dopodiché, la disinstallazione sarà effettiva in pochi istanti.
Cancella i dati rimanenti da Chrome
Nonostante la disinstallazione completa, potrebbero esserci ancora alcuni file e cartelle di Google Chrome da eliminare. Tuttavia, sono facili da individuare. Dalla barra degli indirizzi del file explorer scrivi la seguente riga e premi invio:
%LOCALAPPDATA%GoogleChromeUser Data
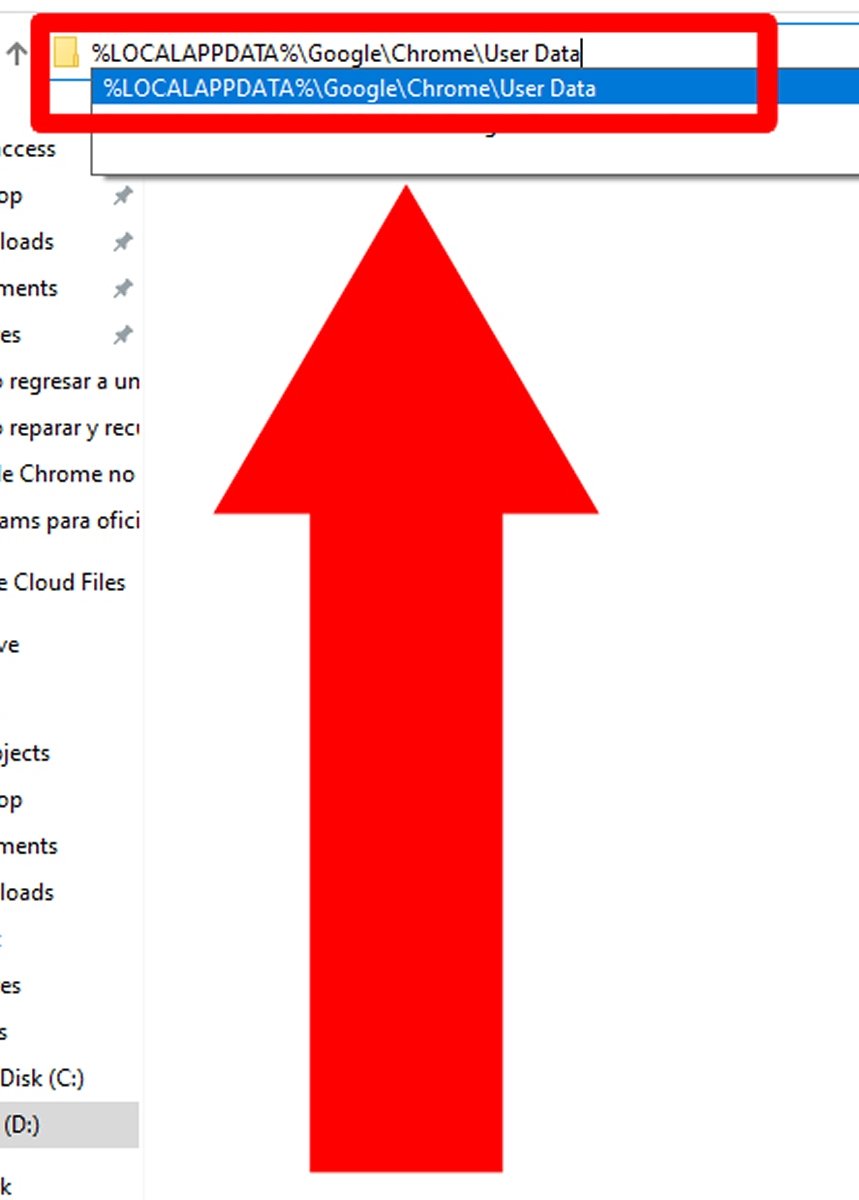 Scrivi la linea nella barra degli indirizzi e premi Invio
Scrivi la linea nella barra degli indirizzi e premi Invio
Vedrai il contenuto della cartella in cui sono archiviati tutti i dati di Google Chrome. Probabilmente è già vuota; in caso contrario, elimina tutti i file e le cartelle all'interno.
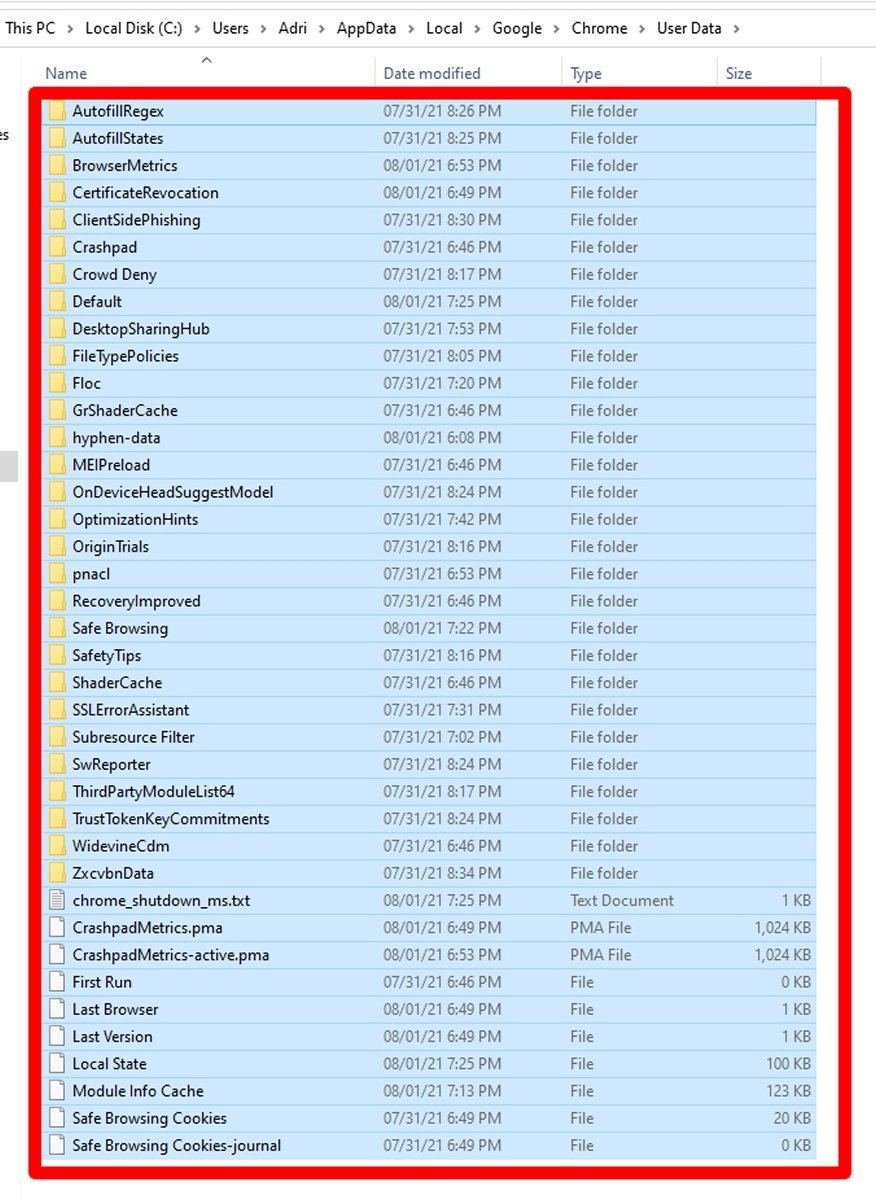 Elimina tutti i file e cartelle che appaiono
Elimina tutti i file e cartelle che appaiono
Installa la vecchia versione di Google Chrome
Con Google Chrome già disinstallato, è il momento di installare la vecchia versione. Individua il file precedentemente scaricato ed esegui l'antivirus prima di fare doppio clic su di esso.
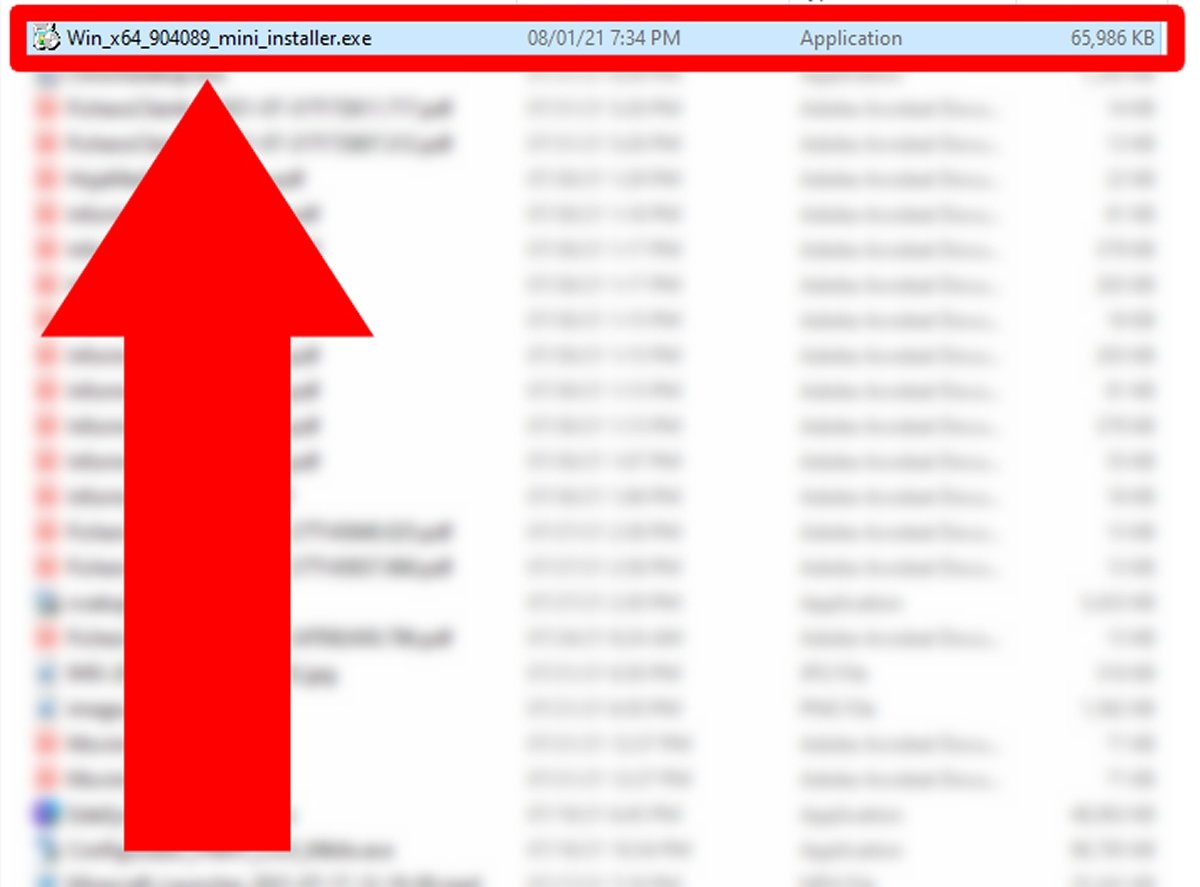 Doppio clic nel programma di installazione della versione vecchia di Google Chrome
Doppio clic nel programma di installazione della versione vecchia di Google Chrome
A seconda del tipo di programma di installazione di cui disponi, potrebbero apparire alcune schermate di preinstallazione. Continua con la procedura guidata finché riesci a installare la vecchia versione di Google Chrome.
Disabilita gli aggiornamenti di Google Chrome
Con la vecchia versione di Google Chrome già installata, ora dovresti impedirne l'aggiornamento automatico. Per fare ciò, premi il tasto Windows per aprire il menu di avvio e digita msconfig. Di conseguenza, apparirà System Configuration, fai clic su di esso.
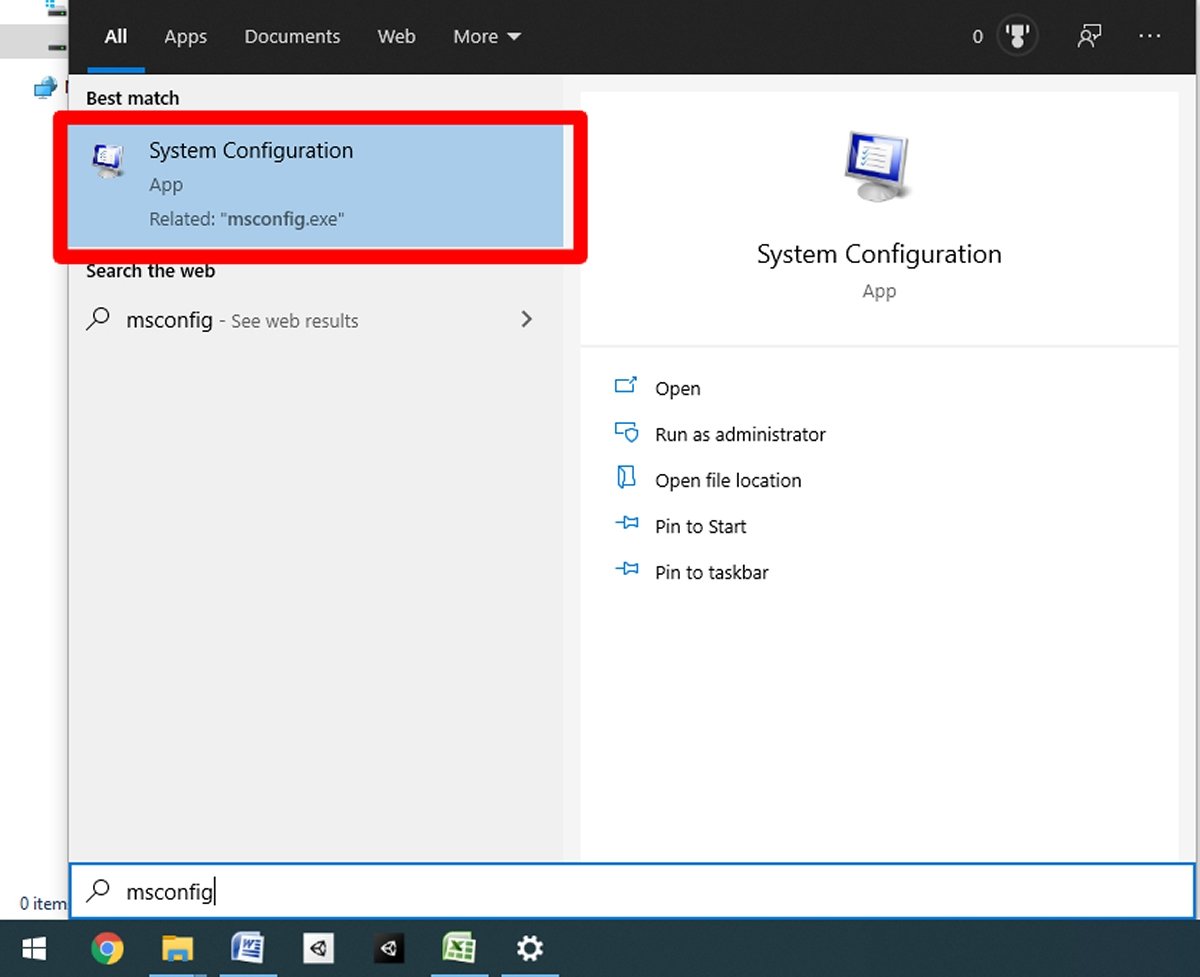 Digita msconfig e premi System Configuration
Digita msconfig e premi System Configuration
Apparirà una piccola finestra. Fare clic sulla scheda Services.
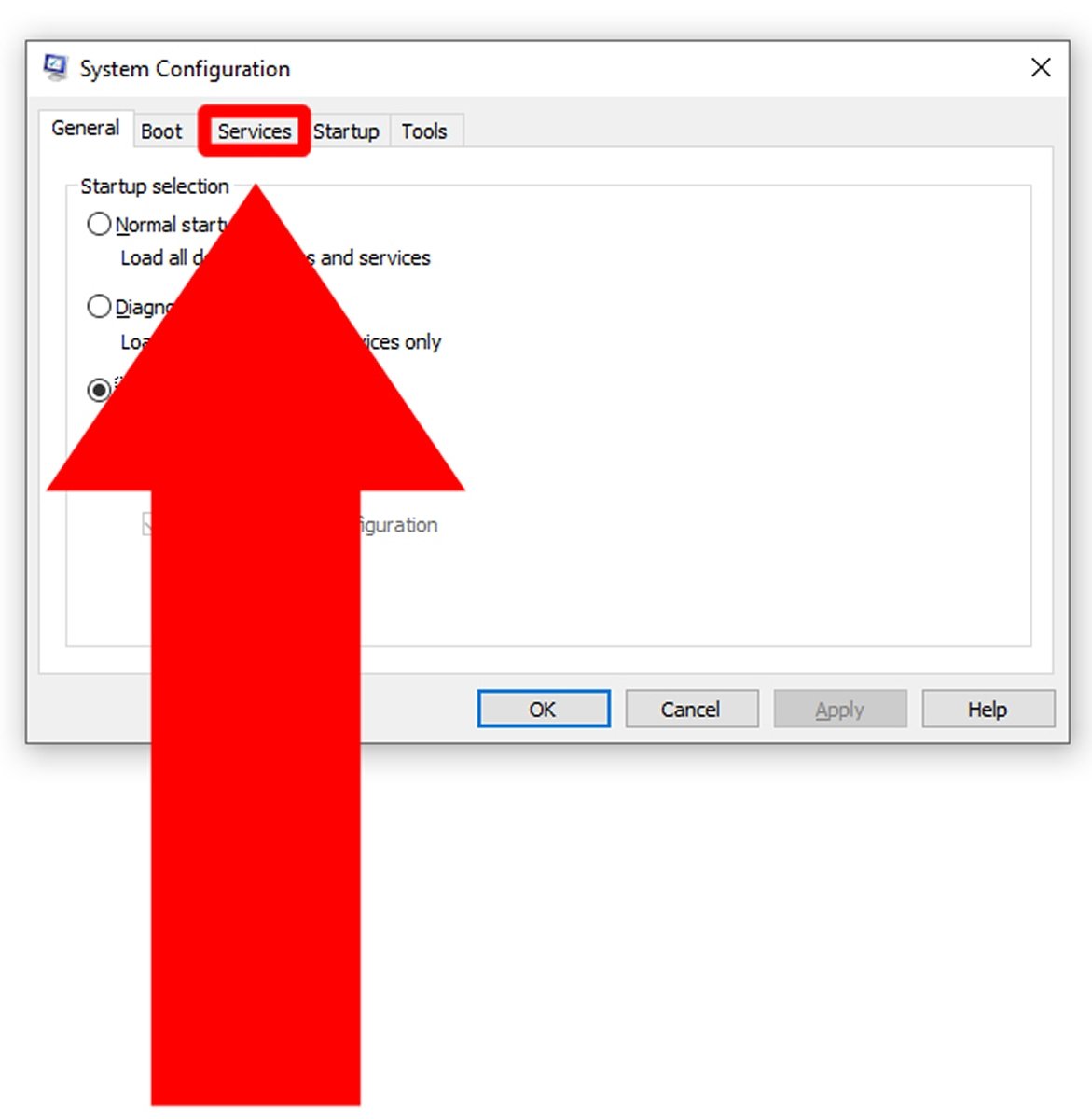 Premi la scheda Services per vedere i servizi in esecuzione
Premi la scheda Services per vedere i servizi in esecuzione
Apparirà un elenco con un numero enorme di servizi diversi. Fai clic sulla casella Hide Microsoft Services per nascondere tutti quelli del sistema operativo.
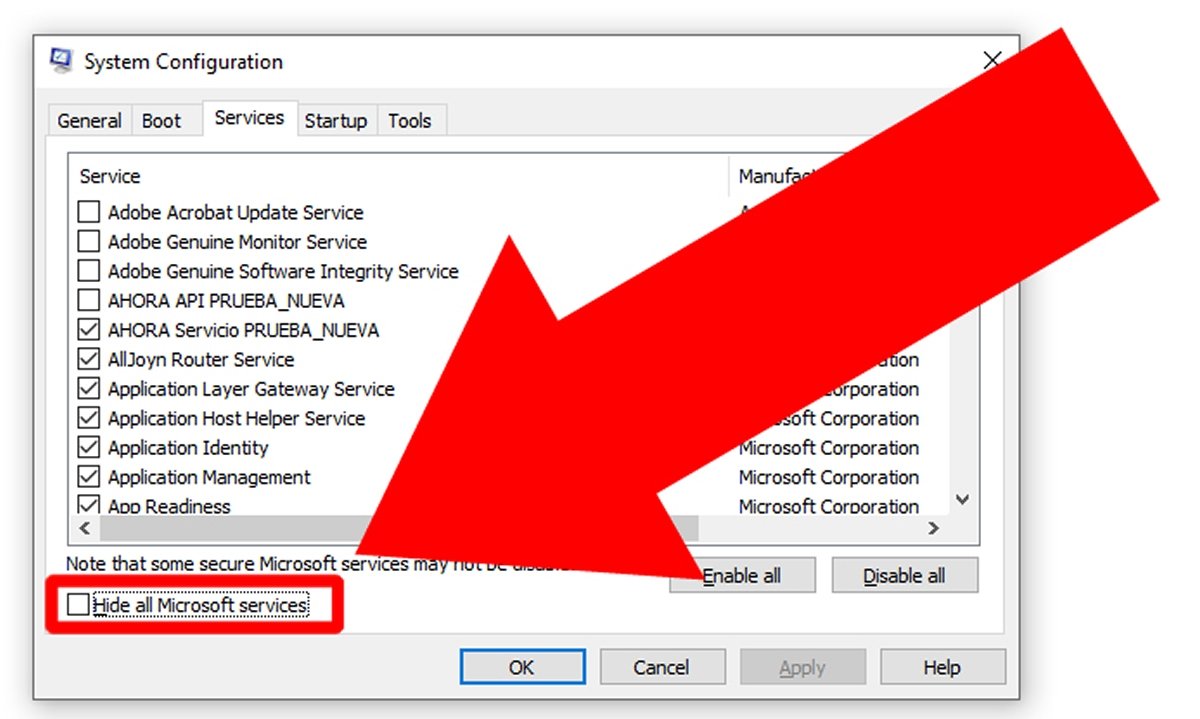 Premi Hide Microsoft Services per nascondere i servizi di Windows
Premi Hide Microsoft Services per nascondere i servizi di Windows
Individua i servizi di Google e deselezionali per impedire il funzionamento degli strumenti di aggiornamento.
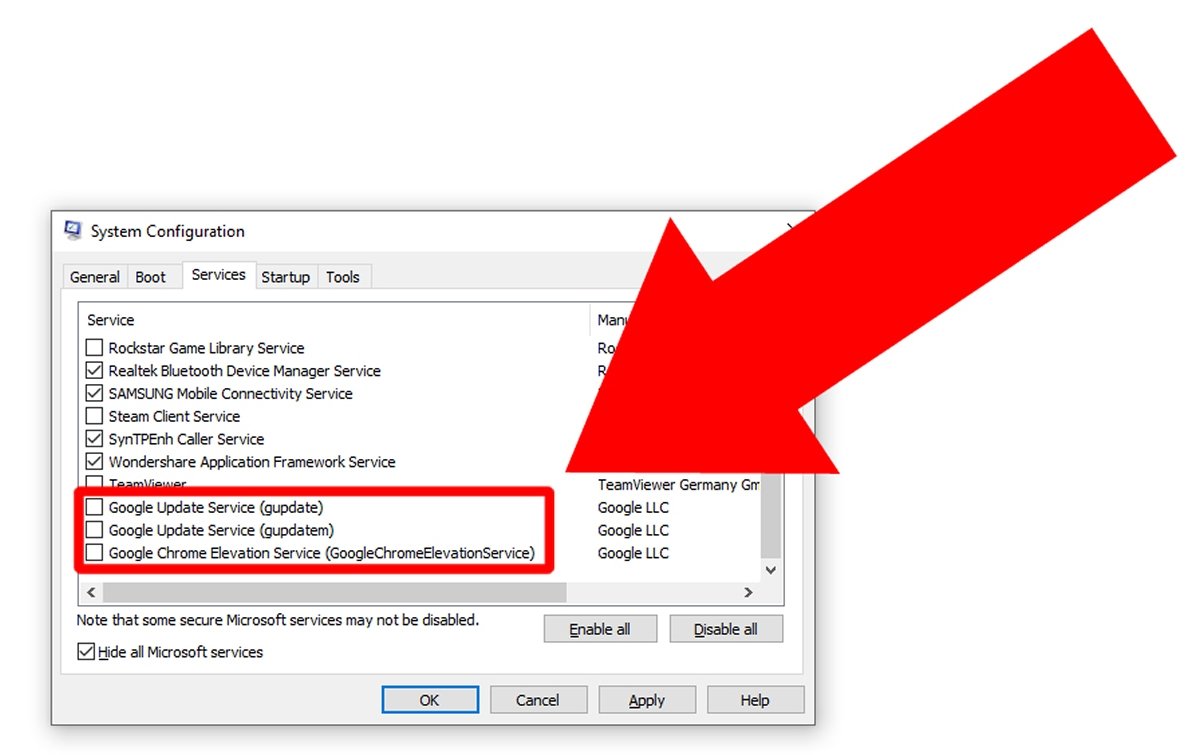 Deseleziona i servizi di Google
Deseleziona i servizi di Google
Ora fai clic su Apply per applicare le modifiche apportate.
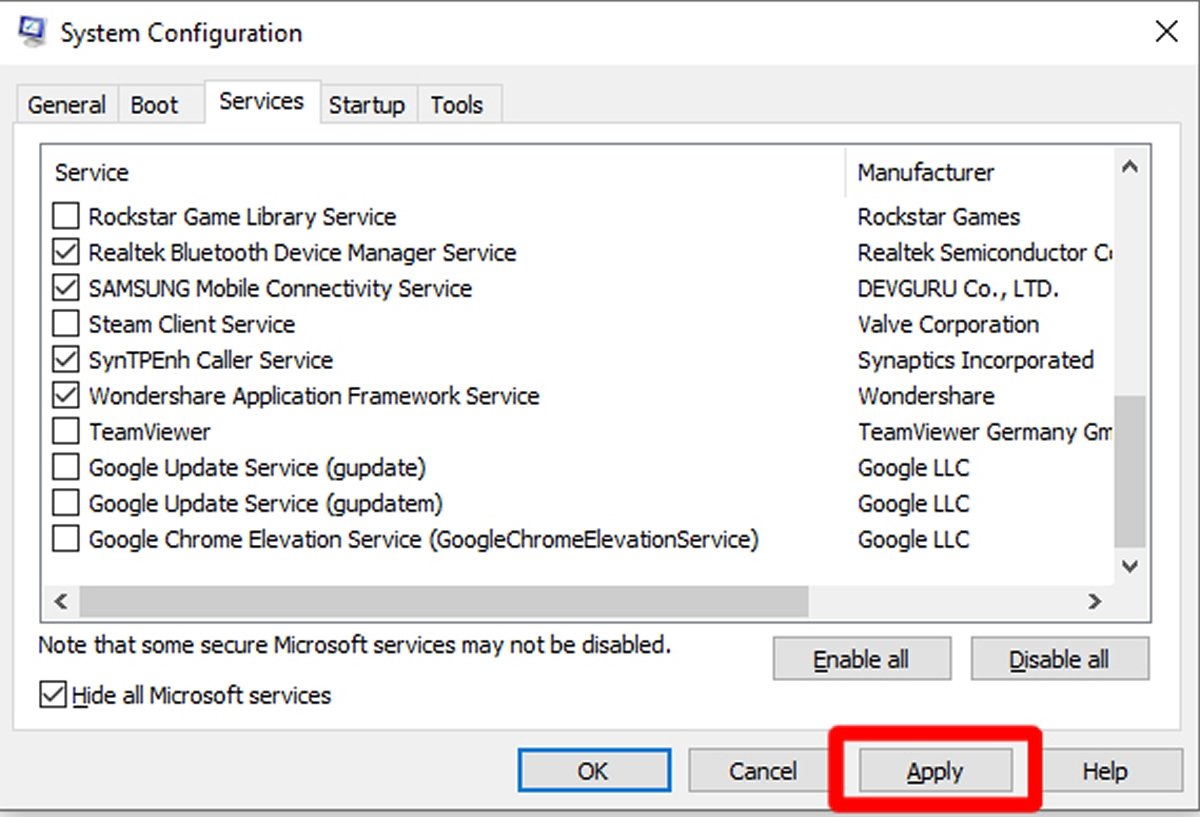 Premi Apply per applicare le modifiche effettuate
Premi Apply per applicare le modifiche effettuate
Come penultimo passaggio, premere OK per chiudere la finestra.
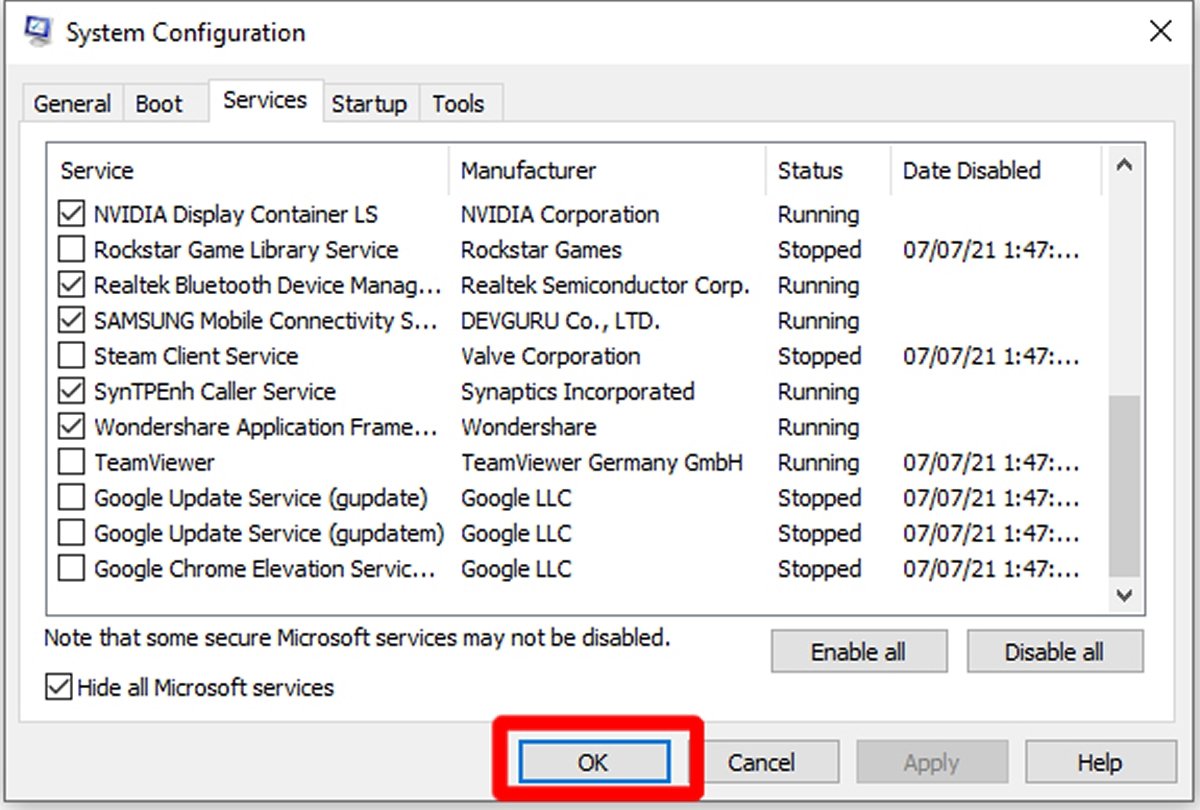 Premi OK per chiudere questa finestra
Premi OK per chiudere questa finestra
Resta solo da riavviare Windows per rendere effettive le modifiche. D'ora in poi dovresti essere in grado di utilizzare una vecchia versione di Google Chrome senza temere che venga aggiornata.