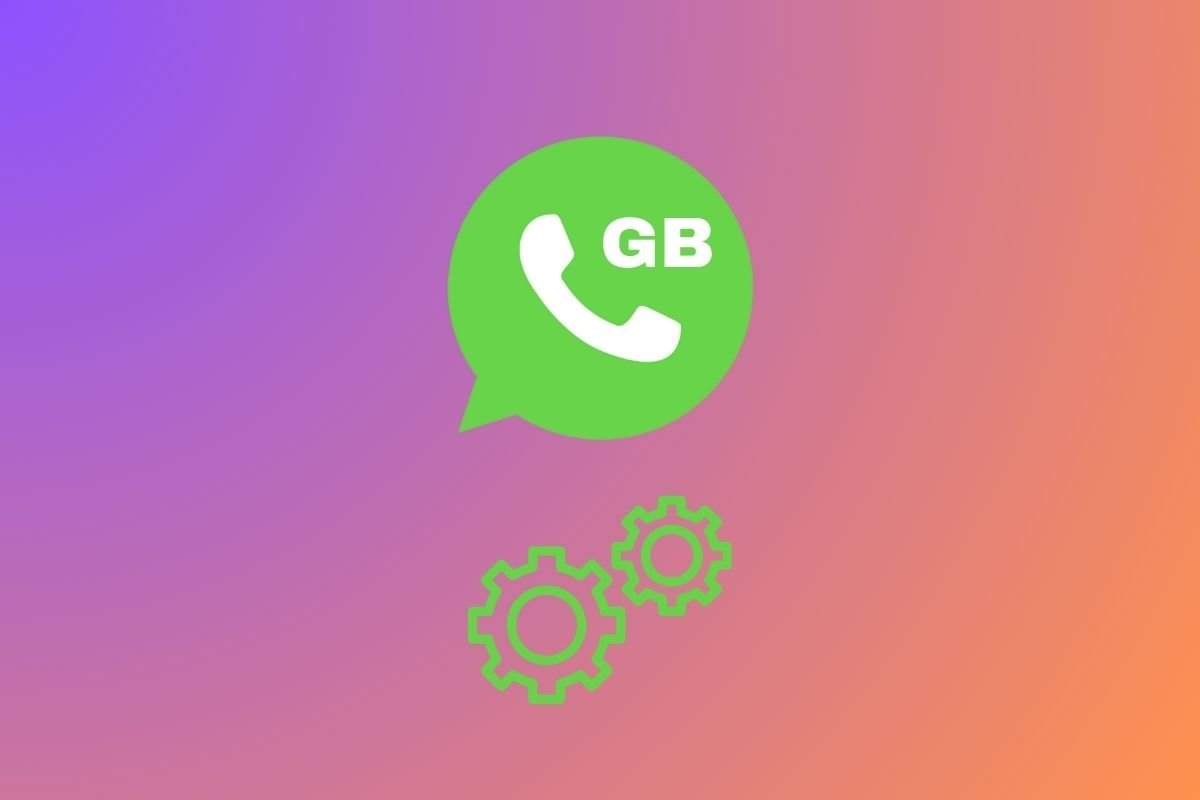L'utilizzo di GBWhatsApp è quasi identico a quello di WhatsApp. La prima cosa da fare, una volta scaricato e installato il suo APK, è aprire l'applicazione e registrare un numero di telefono. Riceverai un codice di verifica e potrai attivare il client. L'interfaccia è suddivisa in 5 schede principali:
Chat
Qui sono elencate tutte le conversazioni. Tocca una voce qualsiasi dell'elenco per accedere alla chat completa. Per avviare una conversazione, cerca l'icona + nell'angolo in basso a destra e scegli la prima voce del menu di icone a comparsa, quella a forma di fumetto. Questo ti permetterà di selezionare un contatto e avviare una conversazione con lui.
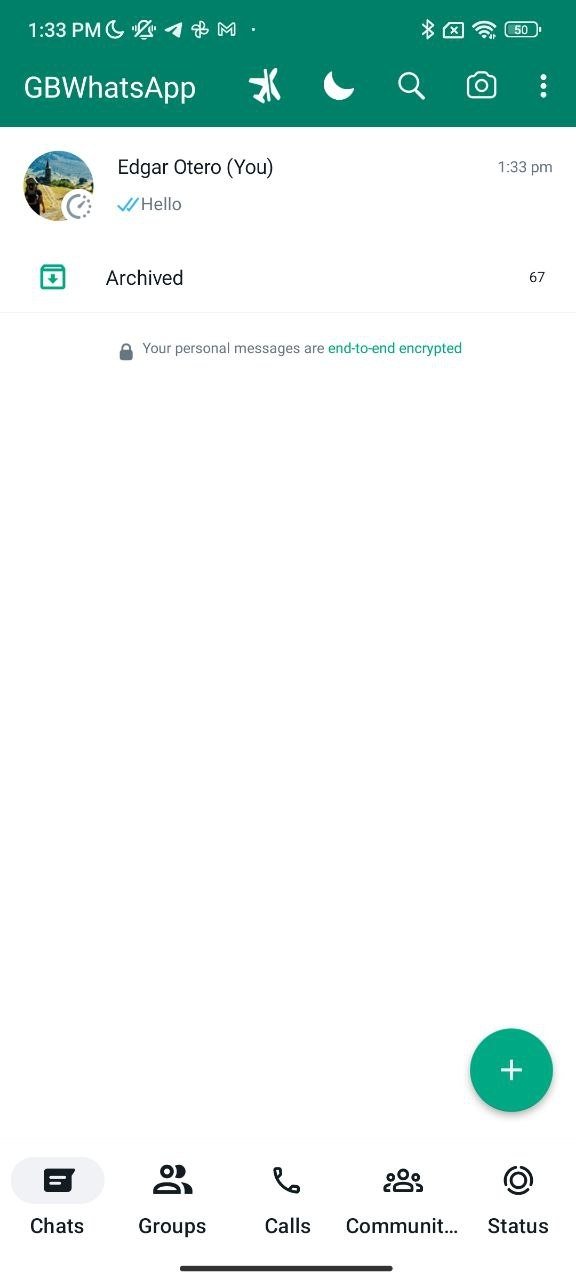 Elenco delle Chat in GBWhatsApp
Elenco delle Chat in GBWhatsApp
Devi solo toccare la casella di testo in basso per poter comporre il tuo messaggio, aggiungere un'emoticon o allegare un file, tra le tante opzioni. Quando tutto sarà pronto, per inviare il messaggio, tocca l'icona a forma di aeroplanino di carta oppure Enter sulla tastiera del telefono.
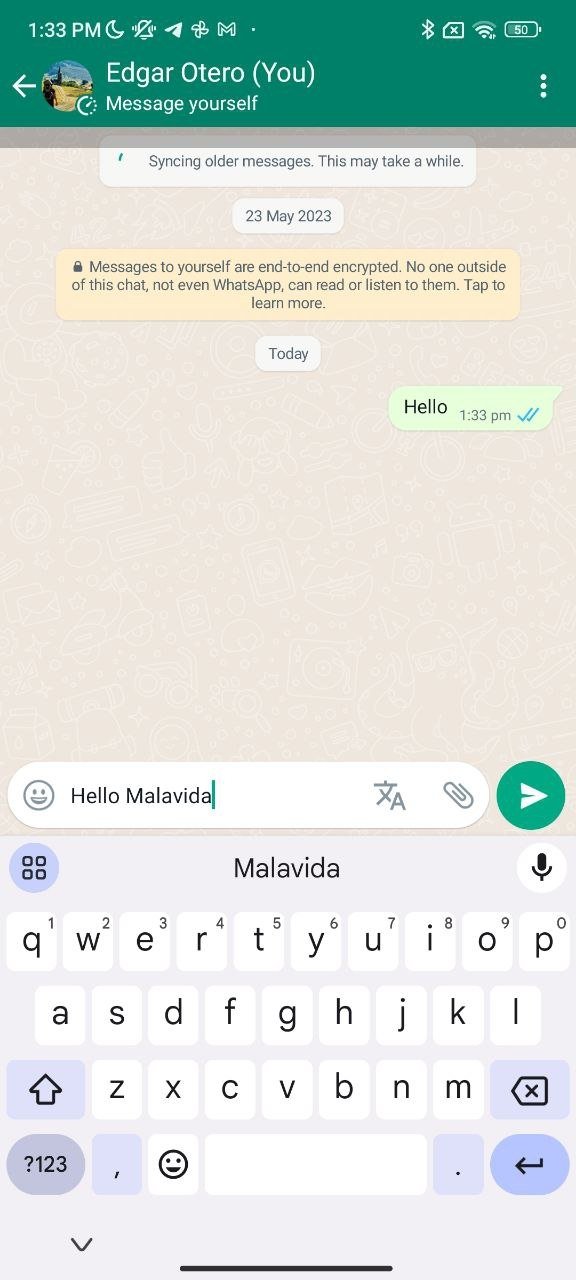 Una conversazione in GBWhatsApp
Una conversazione in GBWhatsApp
All'interno delle chat, il funzionamento è quello di sempre: in alto vengono mostrati i dati del contatto, così come le opzioni di chiamata, videochiamata e altre impostazioni. In basso, viene mostrata tutta la conversazione (i tuoi messaggi a destra, quelli del tuo contatto a sinistra) e in basso c'è la casella di testo che apre la tastiera per scrivere, inviare file, emoji o note vocali.
Stati
Gli stati sono una funzionalità che ti permette di mostrare ai tuoi contatti una fotografia o un video per 24 ore, vale a dire che sono effimeri. Questa funzione si trova nella seconda scheda dell'interfaccia. Accedendovi, potrai vedere la voce My Status, con cui è possibile registrare un video o scattare una foto; vedrai anche l'elenco di tutti gli stati pubblicati dai tuoi contatti e un'icona a forma di matita nell'angolo in basso a destra, nel caso volessi inserire come stato un messaggio di testo, come puoi vedere in questo esempio.
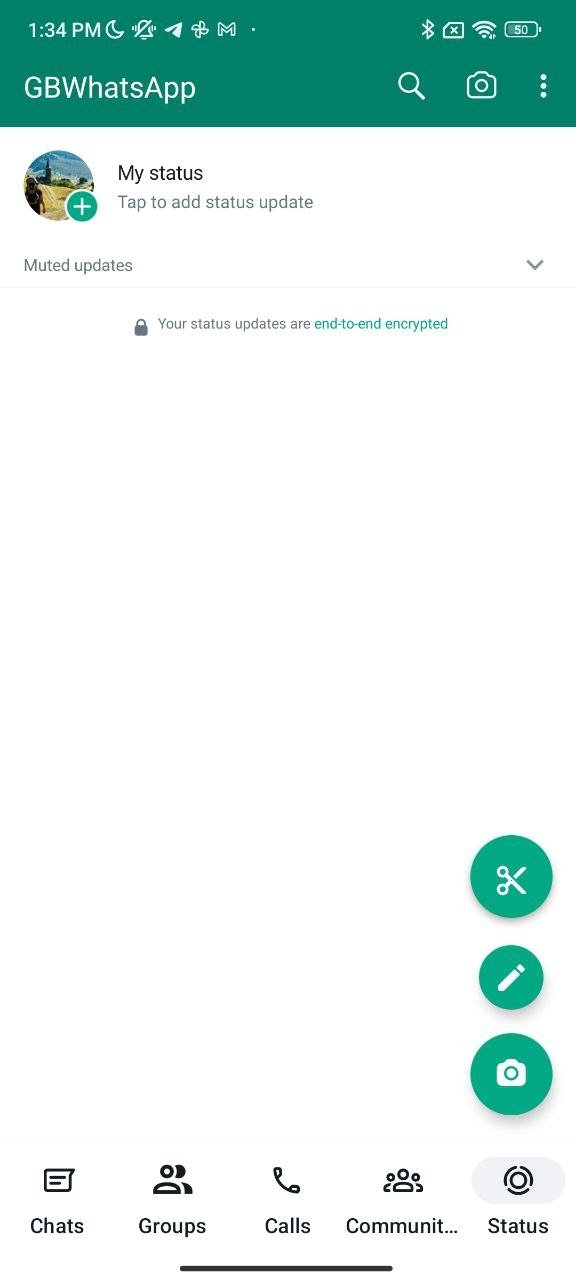 Puoi scrivere un messaggio di testo come stato
Puoi scrivere un messaggio di testo come stato
Chiamate
Qui trovi tutte le opzioni per effettuare chiamate e videochiamate con GBWhatsApp. Al primo accesso, l'elenco sarà vuoto, ma poi si riempirà con il registro di tutte le tue chiamate, sia audio che video. Per avviare una nuova chiamata, non devi fare altro che toccare il pulsante del telefono con il simbolo + nell'angolo in basso a destra, cercare il contatto e toccare accanto al suo nome l'icona della chiamata audio o video, a seconda di ciò che preferisci. In quest'ultimo caso, si aprirà la fotocamera per riprendere la tua immagine.
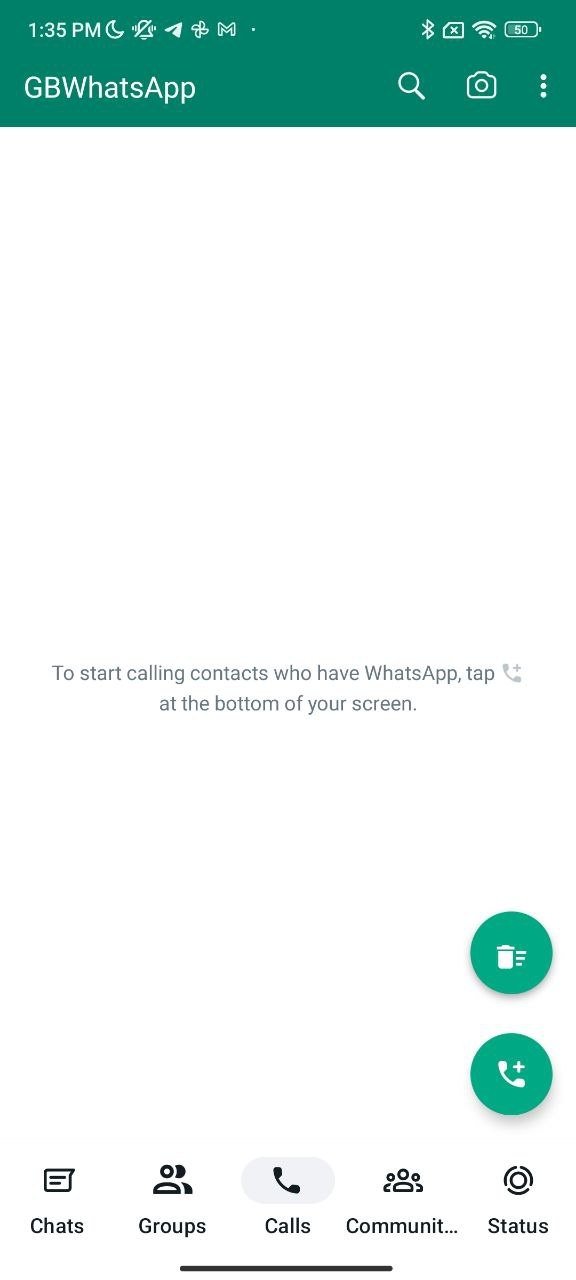 Una videochiamata con GBWhatsApp
Una videochiamata con GBWhatsApp
Oltre a queste 3 schede, a sinistra nella barra superiore delle opzioni, vedrai l'icona di una fotocamera: si tratta di una scorciatoia per scattare foto o registrare video e inviarli immediatamente a un contatto. Permette anche di cercare nella tua galleria multimediale.
In base alla sezione in cui ci ti trovi, il margine superiore di GBWhatsApp presenta opzioni diverse. Quando ti trovi nella scheda Chats, vedrai la tipica icona di una connessione Wi-Fi, una lente di ingrandimento e un'icona con tre righe orizzontali.
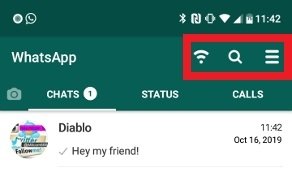 Menu superiore di GBWhatsApp
Menu superiore di GBWhatsApp
Quella della connessione Wi-Fi, sostanzialmente, disattiva la connessione dati per l'app, simile a una modalità aereo esclusiva per questa app. È utile quando desideri disattivare GBWhatsApp senza rinunciare alla connessione ed è visibile solo dalla scheda Chats. La lente di ingrandimento serve per cercare chat e messaggi e l'icona con le tre righe dà accesso al menu delle opzioni che vedremo ora: entrambe sono visibili su una qualsiasi delle 3 schede.
Gruppi
La scheda dei gruppi funziona come un filtro. Mentre nella sezione Chats vengono raccolte le conversazioni individuali, in questa sezione compaiono tutti i gruppi. Il che è davvero utile, perché in questo modo è più facile trovare le chat che ci interessano davvero.
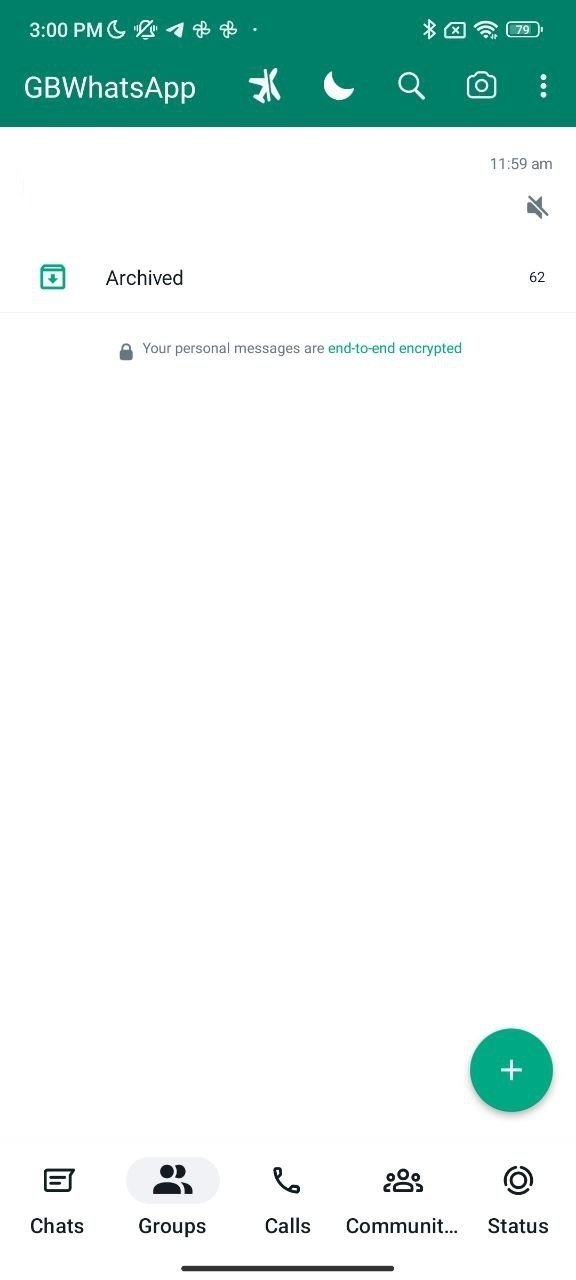 La scheda dei Gruppi di GBWhatsApp
La scheda dei Gruppi di GBWhatsApp
Non fa male ricordare che le chat di gruppo accumulano solitamente enormi quantità di messaggi. Poterle tenere in uno spazio a parte è l'ideale se vuoi che WhatsApp sia organizzato. Dalla scheda Groups potrai accedere alle stesse opzioni. Nella parte superiore ci sono gli stessi pulsanti presenti nella sezione delle chat individuali. Il pulsante in basso serve per avviare una nuova conversazione, sia di gruppo che individuale.
Community
Le community di WhatsApp sono una delle proposte di questa piattaforma per canalizzare i gruppi in modo più comodo. Con questa funzionalità è possibile raggruppare le chat di gruppo per argomento, gestendo gli utenti in modo centralizzato. Per esempio, potrai creare una community per la tua scuola e organizzare le conversazioni con studenti, genitori e insegnanti come ti è più comodo.
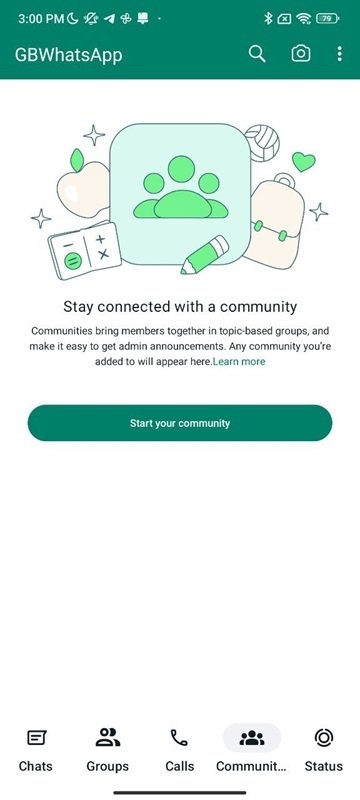 Scheda delle Community in GBWhatsApp
Scheda delle Community in GBWhatsApp
Quando tocchi per la prima volta la sezione delle community di GBWhatsApp (che è uguale a quella dell'app ufficiale di WhatsApp), avrai la possibilità di creare una nuova community. Se appartieni già a una o più, appariranno in questa sezione.
Impostazioni di GBWhatsApp
Toccando l'icona delle 3 righe orizzontali nell'angolo in alto a destra della finestra di GBWhatsApp, si aprirà un menu a comparsa con diverse voci. Gran parte delle opzioni aggiuntive di questa MOD si trova in Impostazioni. Una volta entrato, vedrai un elenco di voci per diversi aspetti dell'applicazione:
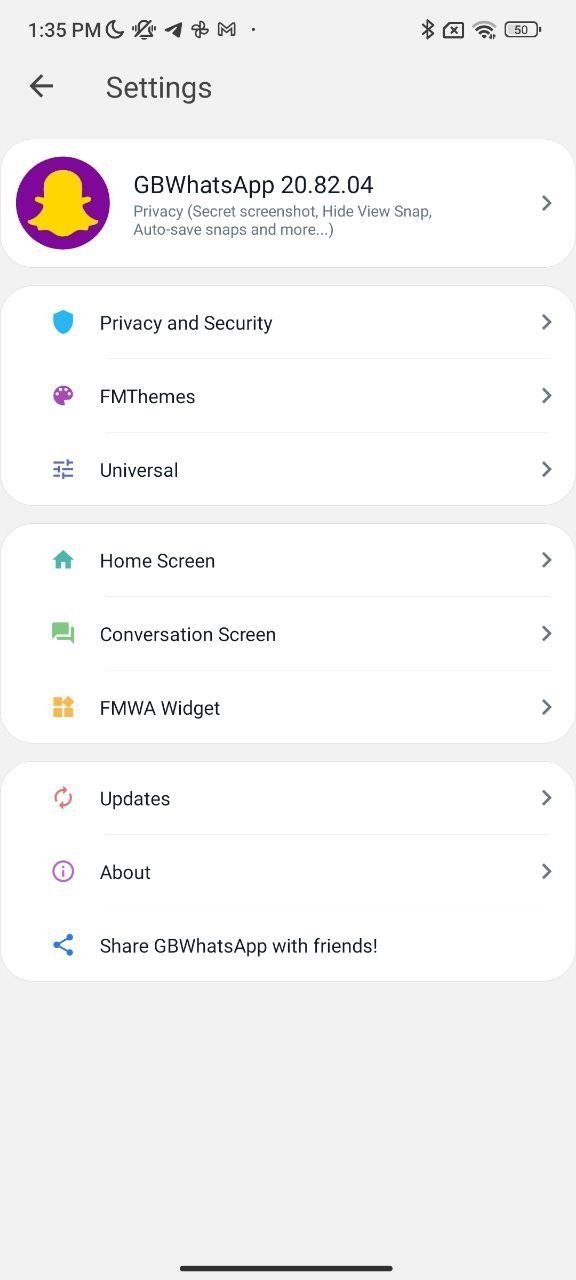 Menu GBSettings di GBWhatsApp
Menu GBSettings di GBWhatsApp
- Privacy e sicurezza: da qui puoi bloccare l'ora dell'ultimo accesso, scegliere se vuoi che si vedano le spunte blu e altri segnali sia nelle conversazioni private che nelle chat di gruppo, scegliere chi può chiamarti, bloccare la cancellazione dei messaggi, nascondere agli altri che hai visto i loro stati... Tutto ciò che riguarda la privacy e la sicurezza, come indica il nome.
- Temi: da qui è possibile scaricare nuovi temi e modificare tutta l'interfaccia della MOD. Si può avere accesso a un archivio con oltre 4.000 temi diversi tra cui scegliere. Puoi anche importare temi da schede SD, salvare le modifiche effettuate e ripristinare l'aspetto per rendere la MOD come appena installata.
- Universale: qui ci sono diverse opzioni per modificare l'interfaccia per quanto riguarda colori, icone, font... È possibile modificare moltissime caratteristiche dell'interfaccia con un grande livello di dettaglio. Qui si trovano anche le funzioni relative al backup e alle copie di sicurezza o ai file multimediali, come la dimensione massima dei file che è possibile inviare.
- Schermata principale: come puoi immaginare, si tratta delle impostazioni di tutto ciò che può essere considerato la home dell'app, vale a dire le liste delle chat, stati e chiamate. Come sono disposte le informazioni, come si comporta il pulsante fluttuante delle opzioni...
- Schermata di chat: qui si trovano le impostazioni relative alle finestre di chat in quanto tali, come vediamo i nostri contatti in esse e come loro vedono noi, come si comportano i contenuti multimediali, personalizzazioni specifiche per determinati contatti...
- Widget di WhatsApp: è anche possibile configurare il widget delle notifiche di Android dell'app e da qui potrai modificare l'aspetto della finestra pop-up sul tuo schermo.
- Aggiornamenti: la sezione degli aggiornamenti, dove verificare se sono disponibili nuove versioni, consultare il changelog delle modifiche e delle correzioni apportate in ogni versione o effettuare un aggiornamento via web.
- Informazioni: la classica sezione con i dati dell'app e del suo creatore, e ci sono anche alcuni link ai social network dell'app.
- Condividi WhatsApp: un collegamento alla voce di condivisione di Android, nel caso decidessi di condividere l'app con un contatto.
Le altre voci del menu non nascondono alcun mistero. Riavvia WhatsApp riavvia l'app, Messaggia a un numero permette di inviare un messaggio a un numero di telefono che non abbiamo in rubrica, Nuovo gruppo permette di creare un nuovo gruppo con vari contatti, Nuova trasmissione permette di trasmettere in diretta, WhastApp Web serve per configurare la versione web dell'app e chattare, per esempio, da un computer, Chat archiviate dà accesso alle chat archiviate, Messaggi preferiti permette di accedere ai messaggi preferiti raccolti e Impostazioni porta alle abituali impostazioni del client ufficiale di WhatsApp. Tra queste, troviamo la crittografia, la verifica in due passaggi, le impostazioni di backup, i dati di utilizzo e archiviazione e le notifiche.
Usare due account WhatsApp con GBWhatsApp
Una delle possibilità più interessanti di GBWhatsApp è che permette di utilizzare due account WhatsApp, se usato insieme al client ufficiale o a un'altra MOD che possa coesistere con esso sul sistema operativo. In questo caso, l'unico requisito da soddisfare è disporre di due numeri di telefono, uno per ciascuna versione di WhatsApp che utilizzi.
Non devi fare nulla di particolare: installa GBWhatsApp e il tuo secondo client e, al momento di attivare l'account, utilizza numeri di telefono diversi e operativi, in modo che possano ricevere l'SMS con il codice di verifica. A partire da questo momento, avrai entrambi i WhatsApp in esecuzione contemporaneamente sul telefono.