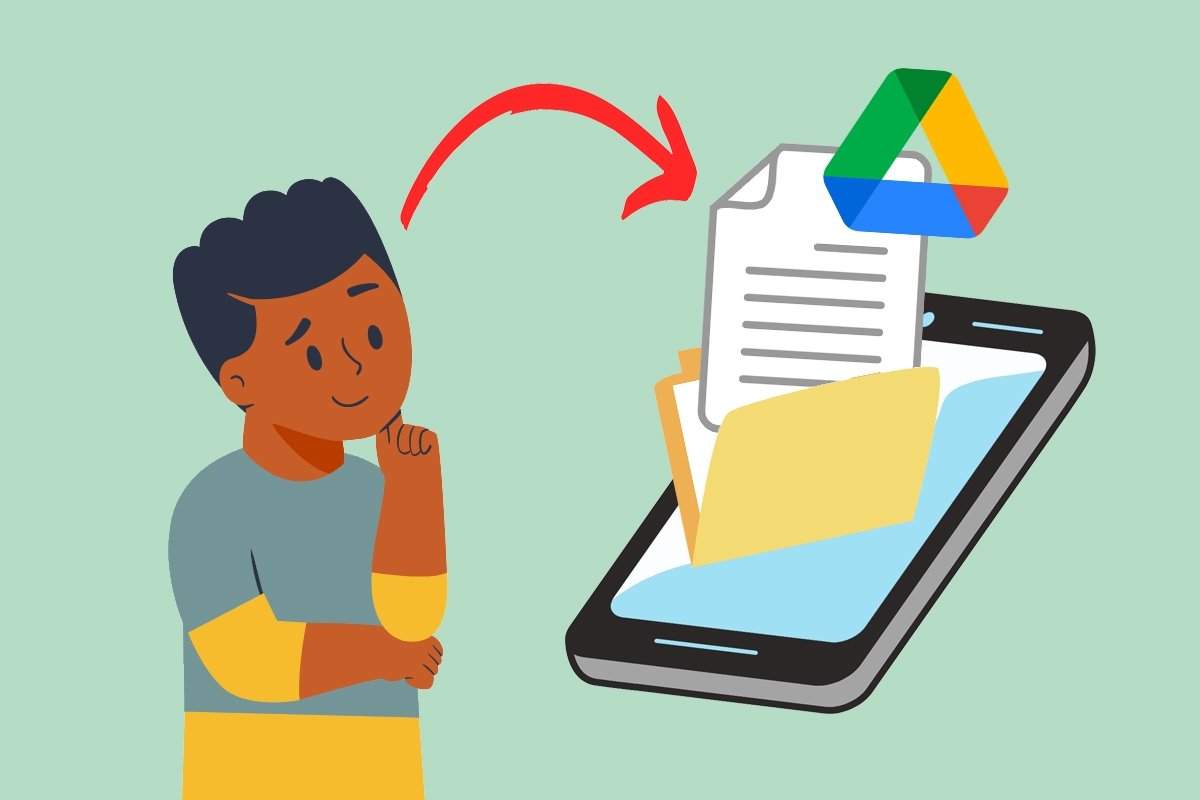In questa guida ti sveliamo tutti i segreti per creare collegamenti a Google Drive su Android. Ti spieghiamo quali passaggi devi seguire per ottenere un collegamento ai tuoi file, cartelle e foto su Drive direttamente sulla schermata iniziale. Inoltre, daremo un'occhiata a tutti i widget di questa applicazione e alle funzioni che include. Se vuoi sapere tutto sui collegamenti di Google Drive su Android, resta fino alla fine. Non puoi perderti questa guida!
Come creare collegamenti a file, cartelle e foto di Drive sul telefono
Se sei tra i milioni di utenti di Google Drive su Android, allora padroneggiare la creazione di collegamenti è qualcosa che velocizzerà molto le tue attività con questa applicazione. Come sfruttarle al meglio?
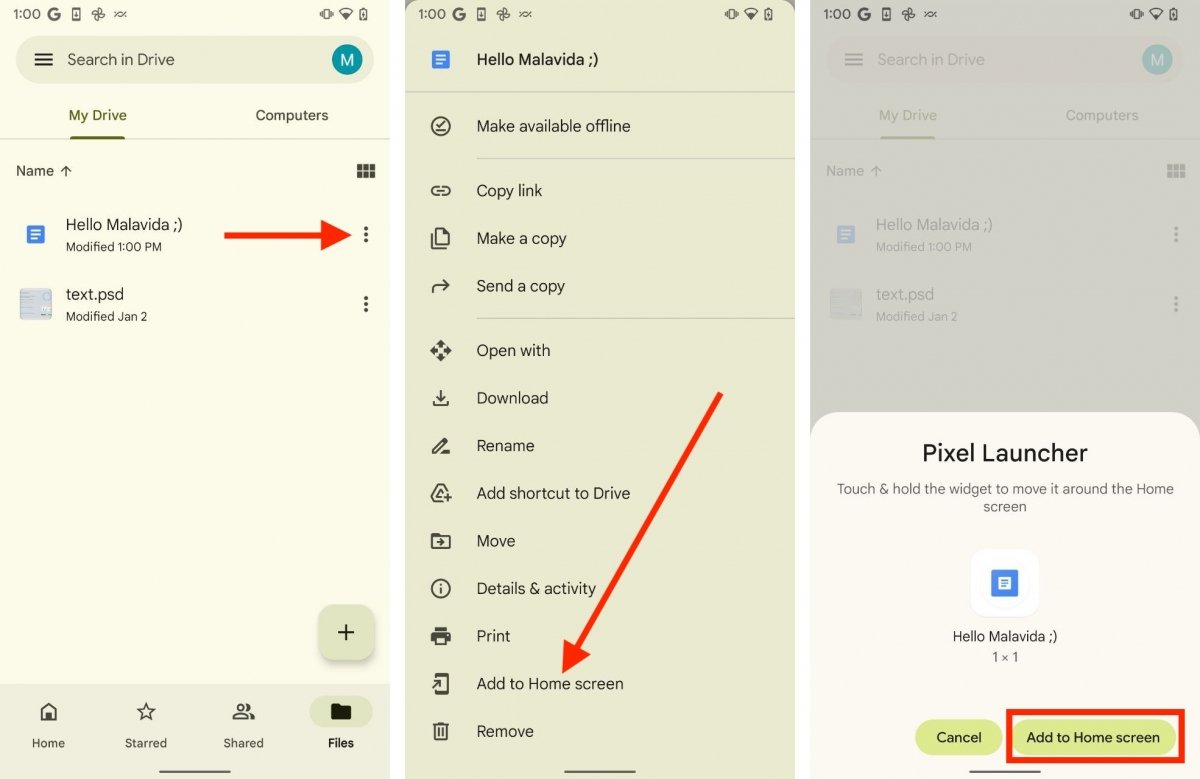 Passaggi per aggiungere un file alla schermata iniziale in Google Drive per Android
Passaggi per aggiungere un file alla schermata iniziale in Google Drive per Android
Dall'applicazione ufficiale di Google Drive puoi creare un collegamento nella schermata iniziale seguendo questi passaggi:
- Trova la cartella o il file che desideri collegare.
- Tocca il pulsante con i tre punti verticali per aprire il menu contestuale.
- Nell'elenco delle opzioni, trova quella che dice Aggiungi a schermata Home.
- Quando appare il messaggio pop-up di conferma, tocca Aggiungi a schermata Home.
Fatto! Ora hai un nuovo collegamento nella schermata iniziale che ti permetterà di accedere alla cartella o al file in questione con un solo tocco. Dopo aver effettuato qualche prova con questa funzione, dobbiamo riportare quanto segue:
- Non ha funzionato su MIUI. Non sappiamo se si tratta di un errore del nostro dispositivo di prova o di un'incompatibilità generalizzata con il launcher di Xiaomi. Il punto è che, con un telefono di questo marchio, non siamo riusciti a creare il collegamento seguendo questo metodo. Se hai un dispositivo con MIUI, segui i passaggi che ti illustreremo nella sezione seguente, perché quelli funzionano.
- Serve per tutti i tipi di elementi. Puoi creare un collegamento a qualsiasi elemento tu abbia caricato sul tuo Google Drive, da cartelle a immagini e documenti. Noi l'abbiamo provato anche con un file PSD di Photoshop.
- Apertura in Drive. Tieni presente che i file che colleghi seguendo questo metodo si aprono sempre in Google Drive, tranne quelli propri della piattaforma, come Documenti, Fogli di calcolo o Presentazioni.
Come usare i widget di Google Drive per creare collegamenti su Android
Può darsi che il metodo precedente non funzioni sul tuo dispositivo, oppure, semplicemente, stai cercando un modo per lavorare più velocemente con Google Drive per Android. In entrambi i casi, i widget dell'applicazione diventeranno veri alleati. Diamo un'occhiata alle funzioni di ciascuno di essi e come utilizzarli sul tuo telefono.
Come usare il widget 1X1 di collegamento di Google Drive
Il widget 1x1 di Google Drive è, in realtà, un collegamento personalizzato a qualsiasi elemento caricato sul cloud.
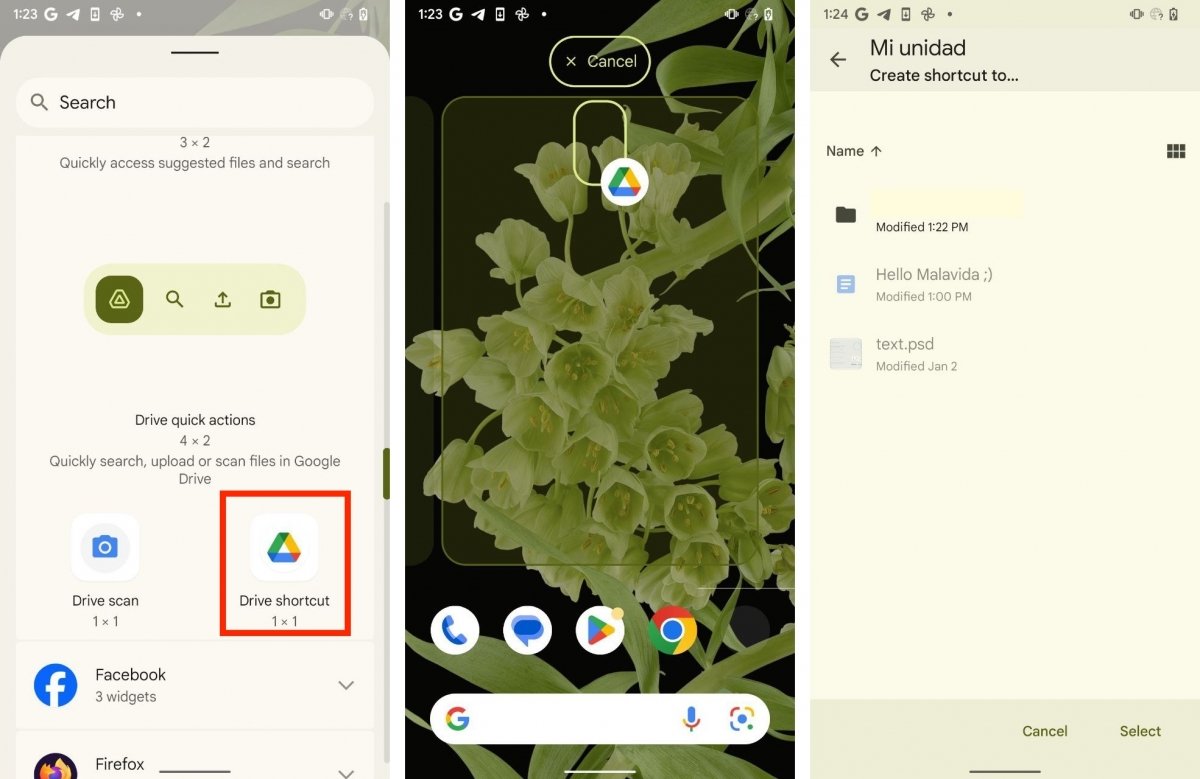 Widget per creare un collegamento a un elemento di Drive
Widget per creare un collegamento a un elemento di Drive
Funziona così:
- Entra nella sezione Widget nella schermata iniziale del telefono.
- Trova la sezione Google Drive.
- Tocca il widget Scorciatoia Drive, ma non sollevare il dito.
- Trascina il collegamento in uno spazio vuoto della schermata iniziale.
- Seleziona l'elemento a cui vuoi indirizzare il collegamento.
Questo metodo è, in realtà, equivalente a quello che ti abbiamo spiegato nella sezione precedente. Si tratta di un modo diverso per inviare un file o una cartella di Drive alla schermata iniziale. Purtroppo anche questo metodo non è compatibile con MIUI, ma lo è con la maggior parte dei dispositivi di altri marchi.
Come usare il widget 4x2 di azioni rapide di Google Drive
Parliamo ora del widget 4x2 di azioni rapide di Google Drive. Questo widget include diversi collegamenti per le funzioni proprie dell'applicazione.
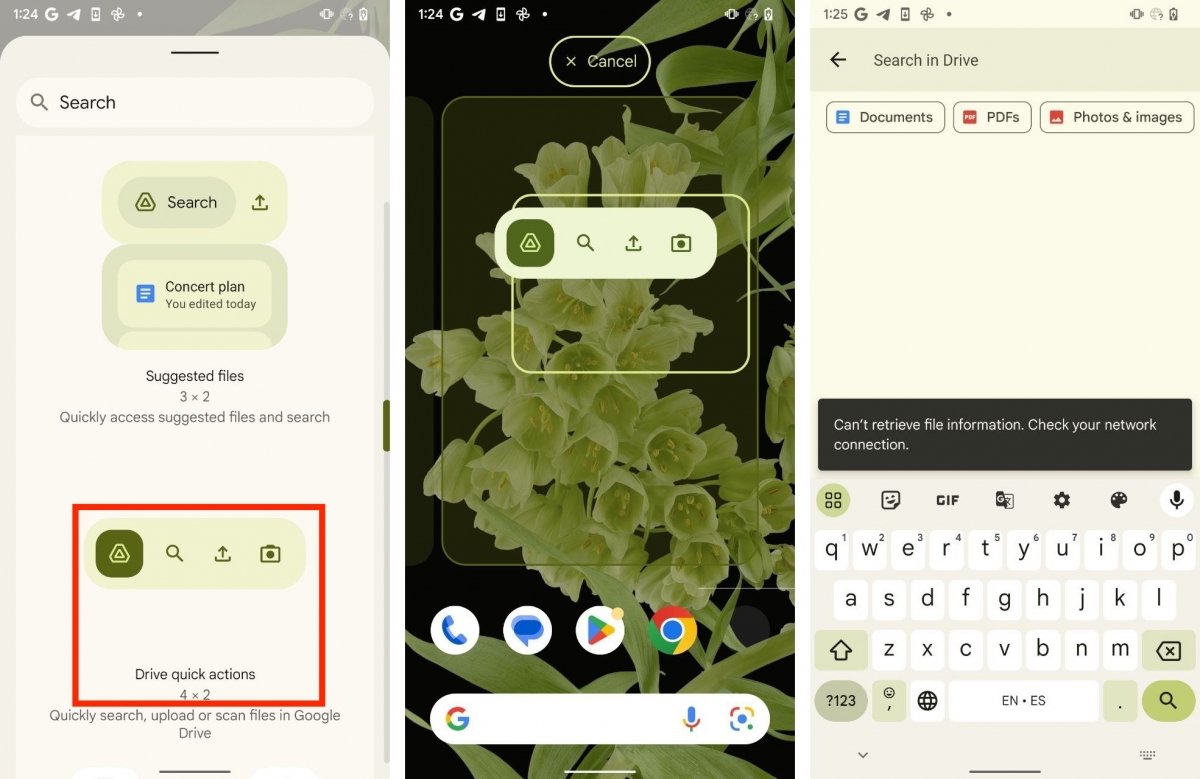 Widget delle azioni rapide di Drive
Widget delle azioni rapide di Drive
Puoi aggiungerlo così:
- Entra in Widget, dalla schermata iniziale.
- Trova la sezione Drive e, poi, il widget denominato Azioni rapide Drive.
- Toccalo e tieni premuto, senza sollevare il dito dallo schermo.
- Posizionalo in uno spazio vuoto della schermata iniziale.
Da questo momento, grazie a questo widget, potrai avviare le seguenti azioni direttamente dalla schermata iniziale del telefono:
- Aprire l'app.
- Cercare in Drive.
- Caricare un file.
- Scansionare un documento.
- Creare un nuovo documento.
Come usare il widget 3x2 dei file suggeriti di Google Drive
E che dire del widget dei file suggeriti? È di dimensioni 3x2 e permette di eseguire le seguenti azioni:
- Sfogliare i file recenti o quelli che Drive considera importanti.
- Accedere alla ricerca di Google Drive.
- Caricare rapidamente un file dalla schermata iniziale.
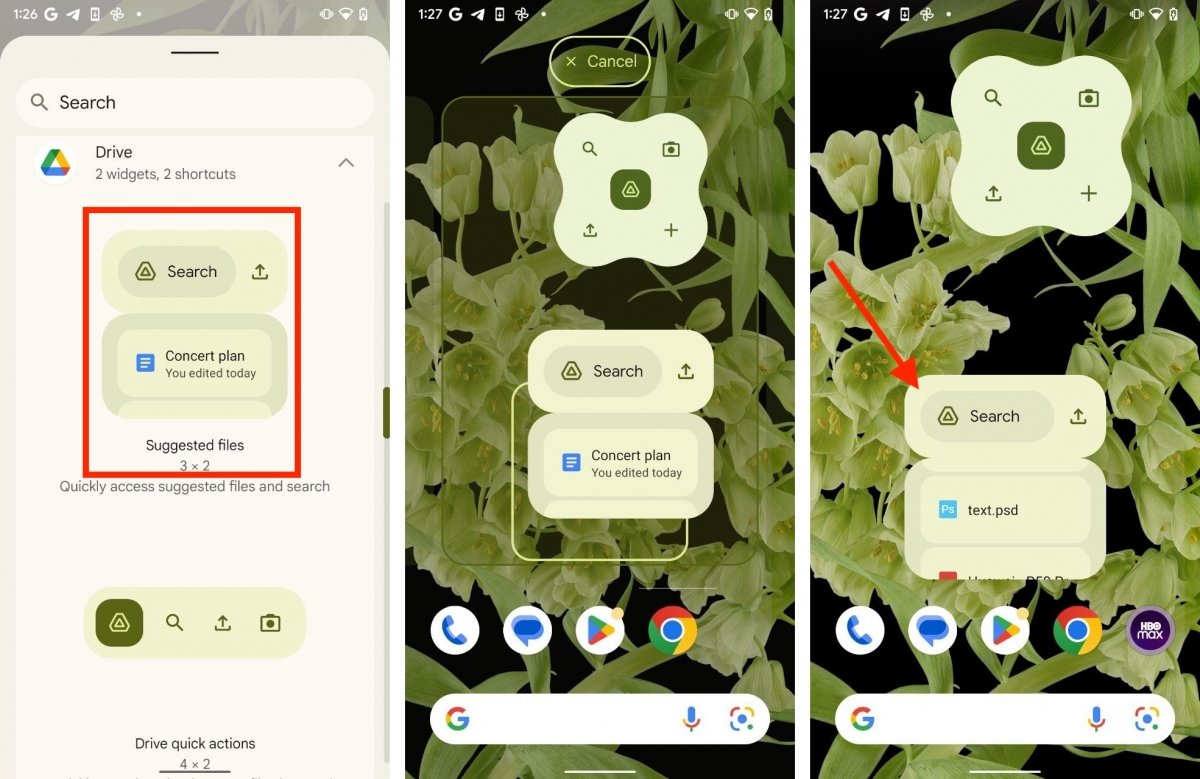 Widget dei file suggeriti di Drive
Widget dei file suggeriti di Drive
Puoi aggiungerlo alla schermata iniziale come fai con tutti gli altri widget. Segui questi passaggi:
- Entra nella sezione Widget, dalla schermata iniziale, toccando uno spazio vuoto.
- Scorri fino alla sezione Drive e seleziona il widget chiamato File suggeriti.
- Come negli altri casi, tenendo il dito premuto, senza sollevarlo dallo schermo, potrai collocarlo sulla schermata iniziale.
- Servirà uno spazio vuoto di almeno 3 caselle orizzontali e 2 verticali.
Come usare il widget 1x1 dello scanner di file di Google Drive
Chiudiamo questa guida parlando del widget o collegamento 1x1 dello scanner di Google Drive. È vero che il widget delle azioni rapide presenta già un collegamento a questa funzione, ma in questo caso troviamo una particolarità interessante. Vuoi sapere quale?
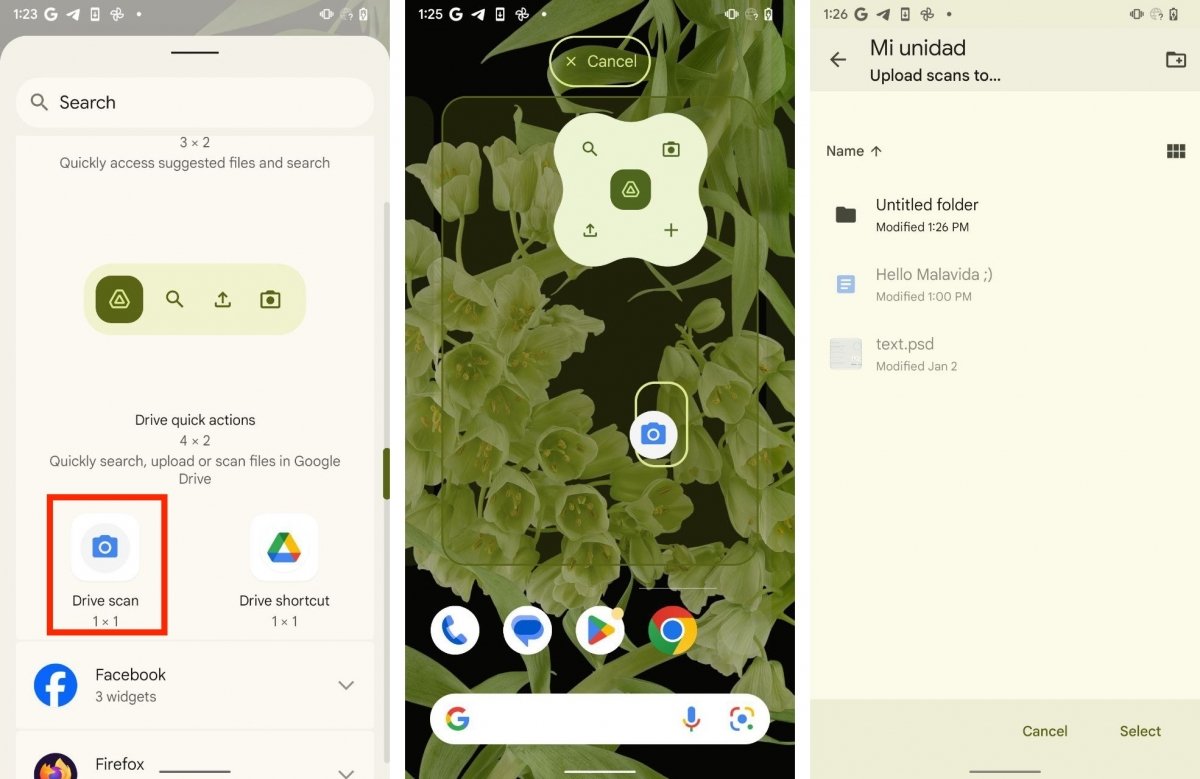 Collegamento allo scanner di Drive
Collegamento allo scanner di Drive
Per scoprirla, dai un'occhiata ai passaggi indicati qui di seguito:
- Entra nella sezione Widget della schermata iniziale e apri la sezione Drive.
- Tocca e tieni premuto Scansione Drive senza sollevare il dito dallo schermo.
- Invia il collegamento all'area della schermata iniziale che preferisci.
- Ora, seleziona la cartella dove desideri inviare i file scansionati da questo collegamento.
- Puoi creare una nuova cartella direttamente dal file explorer di Drive.
Come vedi, la particolarità di questo pulsante è che permette di scegliere in anticipo quale sarà la destinazione di tutti i file scansionati. Potrai così aggiungere allo scanner tutti i collegamenti che desideri, ognuno dei quali collegato a una cartella diversa.