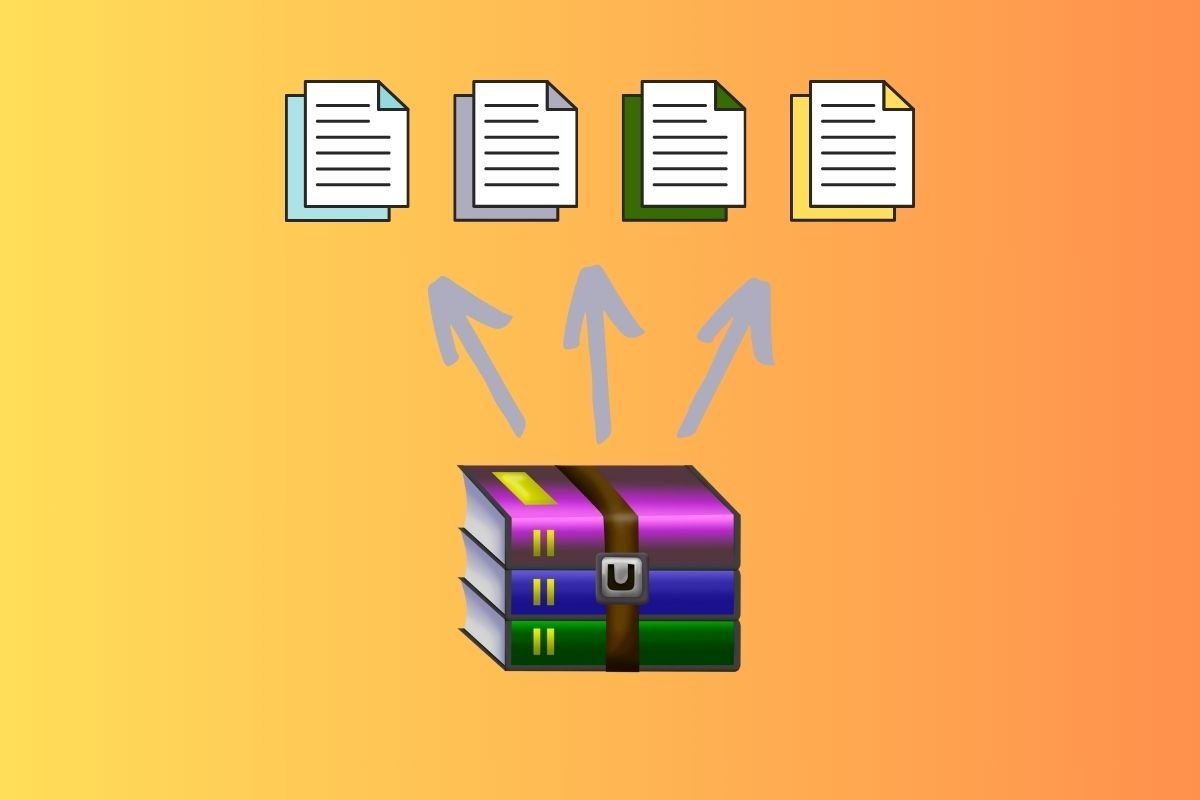In questa guida ti spiegheremo tutto ciò che è necessario sapere sui file RAR in Windows. Ti mostreremo cosa sono e a cosa servono, quali sono le loro principali differenze rispetto ai file ZIP e quali sono i passaggi da seguire per visualizzarne il contenuto. Inoltre, includeremo tutti i metodi (o, almeno, i più comuni) per decomprimere file RAR in Windows 11. Non perdertelo!
Che cos'è un file RAR e a cosa serve
Un file RAR è un formato di compressione dei dati molto conosciuto. Di fatto, è uno dei più popolari, con il permesso del file ZIP. Viene utilizzato per raggruppare e ridurre le dimensioni di vari file. È stato sviluppato da Eugene Roshal e rilasciato nel 1993. Questo tipo di file consente di comprimere grandi quantità di dati in un unico archivio, così che diventi più facile inviarli e memorizzarli.
L'estensione di questi file è RAR, sebbene vengano anche utilizzati con altri scopi REV o R01. Quest'ultimo è destinato a file che erano stati suddivisi in più parti. Oltre alla compressione, i file RAR possono essere protetti da password, un metodo ideale per migliorare la privacy quando si condividono informazioni.
Per visualizzare il contenuto di un file RAR o decomprimerlo, è necessario un programma di decompressione chiamato WinRAR. Tuttavia, negli ultimi tempi sono comparsi molti altri strumenti che supportano questo formato. Alcuni di questi sono WinZip, 7zip o Esplora file di Windows.
RAR vs. ZIP: confronto e differenze
Anche se esistono altri formati, i file RAR e ZIP sono i più popolari tra i file di compressione. Ma quali sono le differenze tra loro? Probabilmente, a livello tecnico, le differenze sono numerose. Tuttavia, dal punto di vista dell'utente medio, ce ne sono due fondamentali.
La prima è che RAR utilizza un rapporto di compressione più elevato e include opzioni avanzate, come il recupero dei file. Di conseguenza, quando si tratta di ridurre le dimensioni di un grande insieme di dati, questo formato è la scelta più conveniente. Sebbene anche ZIP serva per comprimere, non è efficace quanto RAR.
La seconda differenza è la compatibilità. I file ZIP sono universali e contano su supporto nativo in sistemi operativi come Windows, Linux, macOS, iOS e Android. Ciò significa che non è quasi mai necessario installare un'applicazione di terze parti per gestirli. Sebbene la compatibilità dei RAR sia migliorata (per esempio, ora Windows 11 permette di aprirli da Esplora risorse), questo formato continua a rimanere un passo indietro.
Di conseguenza, quando si tratta di ottenere il massimo tasso di compressione, RAR è un alleato sicuro. Dall'altra parte, se l'idea è quella di inviare più file unificati in una cartella compressa, ZIP è la scelta ideale, grazie alla sua elevata compatibilità.
Ecco qui un confronto di alcune delle differenze più interessanti tra RAR e ZIP:
RAR:
- Sviluppatore: Eugene Roshal
- Anno di rilascio: 1993
- Tasso di compressione: Molto alto
- Estensioni: .rar, .rev, .r00, .r01
- Open source: No. È un formato proprietario.
ZIP:
- Sviluppatore: Phil Katz
- Anno di rilascio: 1989
- Tasso di compressione: Basso
- Estensioni: .zip e .zipx
- Open source: Sì, è un formato aperto e universalmente supportato.
Come aprire ed estrarre file RAR dal PC
Ora che abbiamo analizzato un po' meglio i file RAR e il loro formato, è il momento di scoprire come aprire ed estrarre questo tipo di file. Iniziamo parlando del modo più semplice: utilizzando Esplora file di Windows 11.
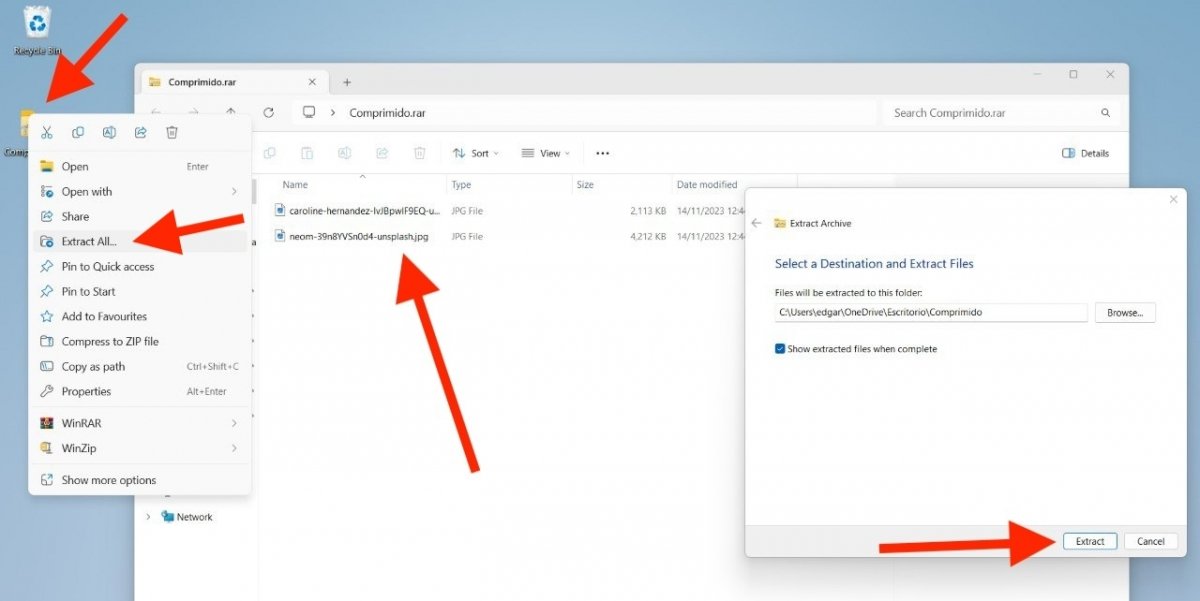 Windows 11 offre ora supporto nativo per i file RAR
Windows 11 offre ora supporto nativo per i file RAR
Attualmente, il sistema operativo di Microsoft supporta nativamente i file RAR. Quindi, per aprirli e decomprimerli, basta fare così:
- Fai doppio clic sul file.
- Visualizza il contenuto.
- Se desideri estrarlo, clicca con il tasto destro del mouse e scegli Estrai tutto. Curiosamente, questa voce non appare nel file explorer, nella vista dei file, come succede con i file ZIP. Dovrai quindi ricorrere al menu contestuale.
- Nella finestra di dialogo che si aprirà, seleziona dove desideri estrarre gli elementi del file RAR.
- Clicca Estrai per continuare.
Come aprire e decomprimere file RAR con WinRAR
Ovviamente, WinRAR è la scelta preferita per aprire ed estrarre file RAR. Come funziona?
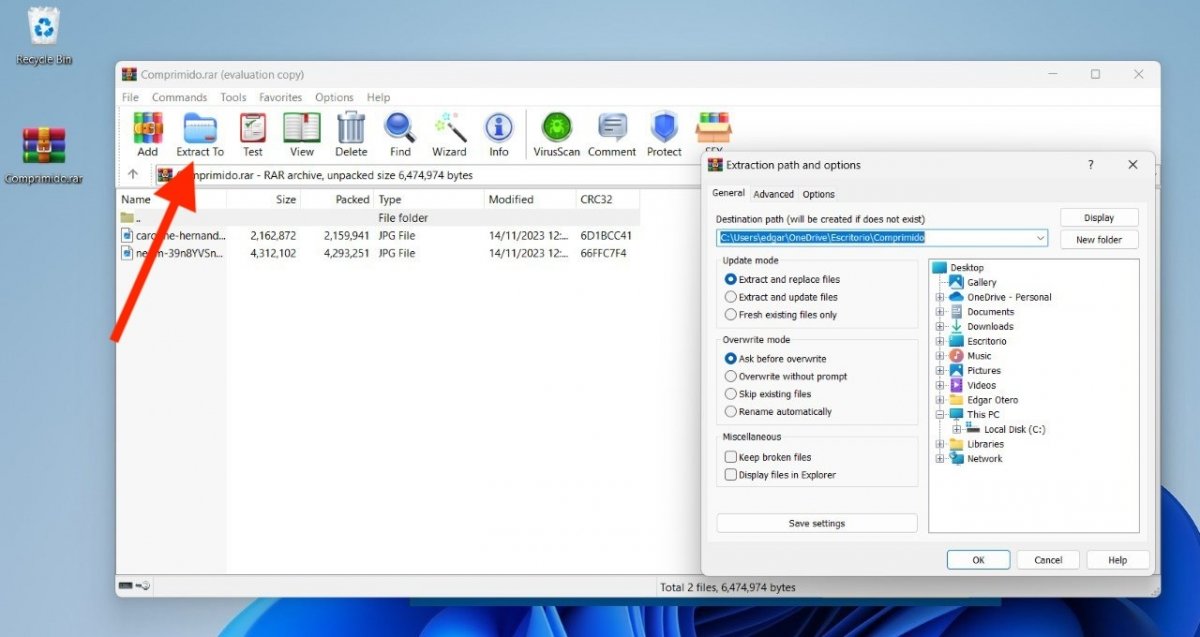 WinRAR è lo strumento più scontato per aprire ed estrarre i tuoi file RAR
WinRAR è lo strumento più scontato per aprire ed estrarre i tuoi file RAR
In realtà, per estrarre il contenuto di un file RAR, basta fare quanto segue:
- Se il formato RAR è associato a WinRAR, clicca due volte sul file per aprirlo.
- Altrimenti, puoi utilizzare il file explorer di WinRAR per raggiungerlo e aprirlo da lì.
- Visualizza il contenuto del RAR.
- Seleziona gli elementi che desideri estrarre e clicca su Estrai in.
- Scegli la destinazione per la decompressione.
- Clicca su Ok.
Come aprire e decomprimere file RAR con WinZIP
WinZIP è un altro strumento in grado di gestire le singolarità dei file RAR. Non solo supporta l'apertura di questi file, ma prevede anche la possibilità di estrarre gli elementi compressi.
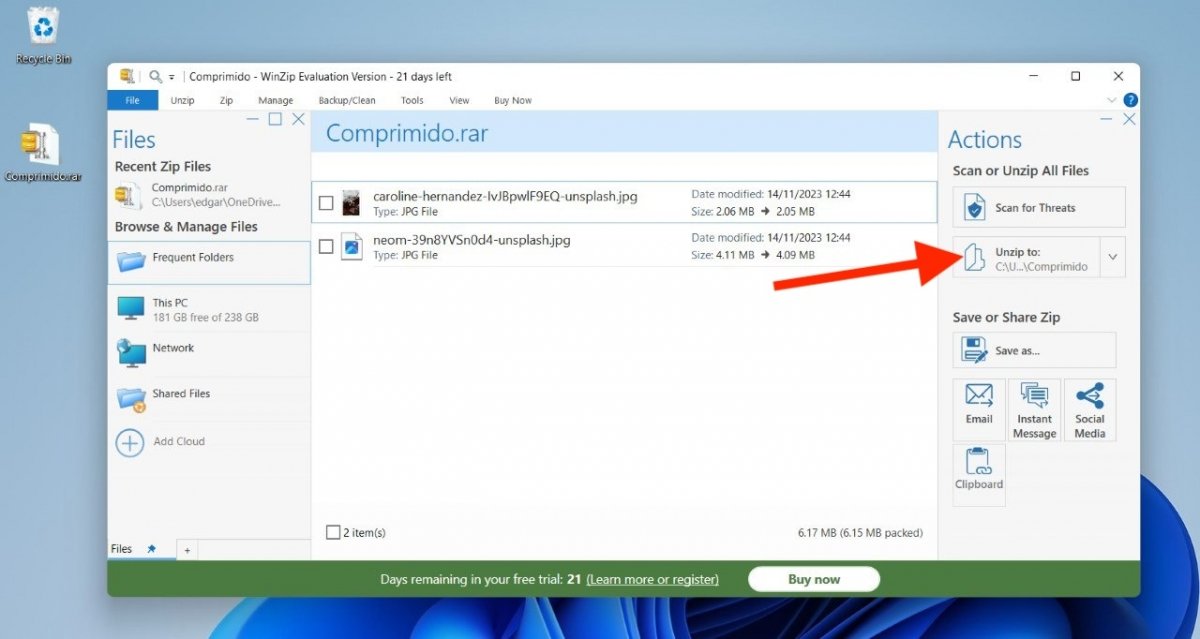 WinZIP, una valida alternativa per estrarre file RAR
WinZIP, una valida alternativa per estrarre file RAR
Se i RAR sono associati a WinZIP, clicca due volte sul file in questione per aprirlo. Altrimenti, puoi aprire WinZIP e sfruttare il suo file explorer integrato per raggiungere il file. In entrambi i casi, potrai visualizzarne il contenuto e decomprimerlo così:
- Seleziona gli elementi che desideri estrarre.
- Se vuoi estrarli tutti, non selezionarne nessuno.
- Clicca su Decomprimi in.
- Seleziona la destinazione.
- Conferma l'estrazione per avviare la procedura.
Come aprire e decomprimere file RAR con 7Zip
Infine, puoi utilizzare 7zip per estrarre il contenuto di un file RAR. Dobbiamo riconoscere che noi adoriamo questo strumento. Ci piace per molti motivi: è open source, è gratis, ha un'interfaccia semplice e offre compatibilità con moltissimi formati, tra cui i file RAR.
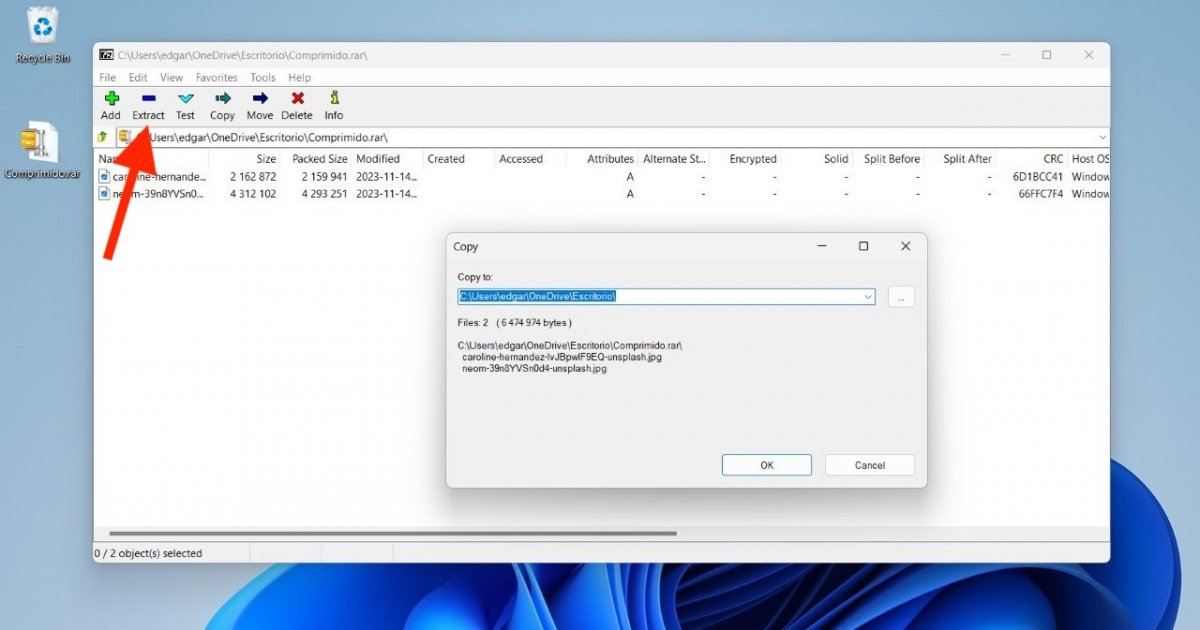 7zip è un decompressore molto buono e totalmente gratuito
7zip è un decompressore molto buono e totalmente gratuito
Ma, lasciando da parte il nostro giudizio positivo su 7zip, ecco le istruzioni per estrarre un file RAR usando questo decompressore:
- Apri il file RAR dal file explorer.
- In alternativa, utilizza il file explorer integrato di 7zip.
- Dai un'occhiata al contenuto.
- Seleziona i file che desideri estrarre e clicca su Estrai.
- Poi, scegli la destinazione dell'estrazione e clicca su Ok.
Come aprire ed estrarre file RAR dal menu contestuale di Windows 11
L'ultimo metodo che ti proponiamo è l'estrazione direttamente dal menu contestuale di Windows 11. Come funziona esattamente?
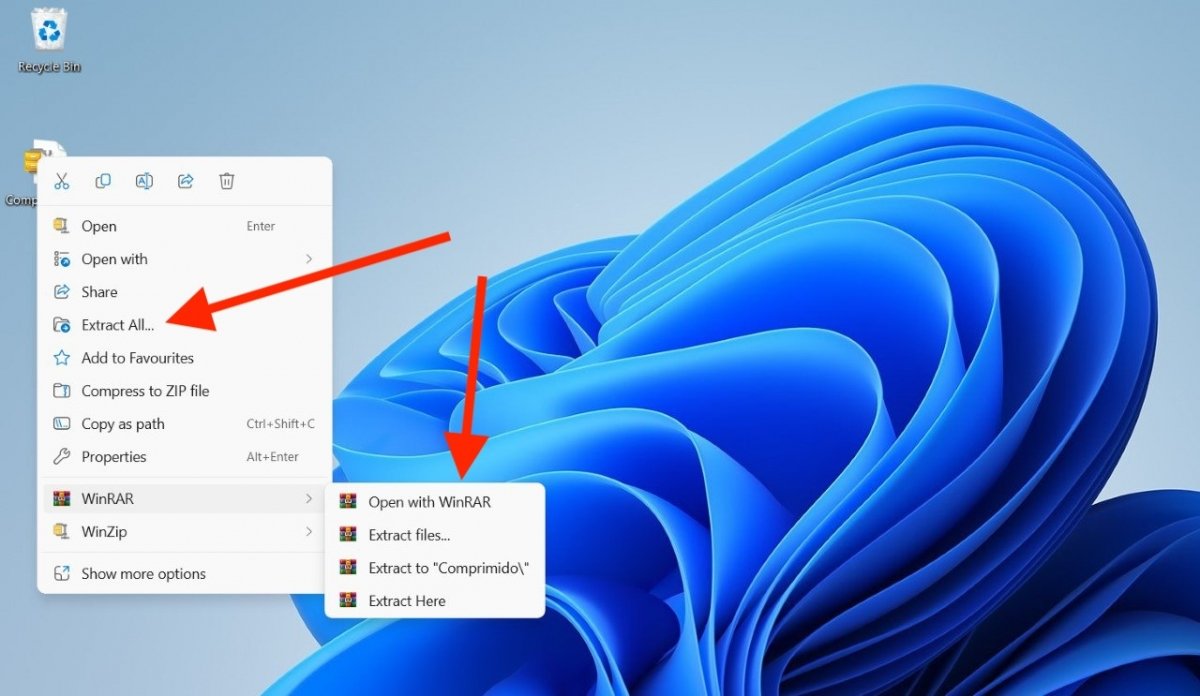 Nel menu contestuale di Windows 11 troverai le voci di decompressione
Nel menu contestuale di Windows 11 troverai le voci di decompressione
Ci sono due possibilità:
- Senza strumenti di terze parti. Supponiamo che tu non abbia installato alcuno strumento esterno sul tuo PC. Dato che le versioni più recenti di Windows 11 supportano nativamente RAR, vedrai il comando Estrai tutto nel menu contestuale di qualsiasi file con questo formato.
- Con strumenti di terze parti. Sia WinZIP che WinRAR sono integrati nel menu contestuale di Windows 11. Puoi utilizzare il loro strumento di decompressione direttamente da lì, come vedi nell'immagine. Se preferisci farlo con 7zip, clicca prima su Mostra altre opzioni e, poi, apri la sezione 7zip.
Estrarre un file RAR dal menu contestuale è un modo rapido per accedere al suo contenuto, anche se non permette di visualizzare tanto facilmente gli elementi che contiene.