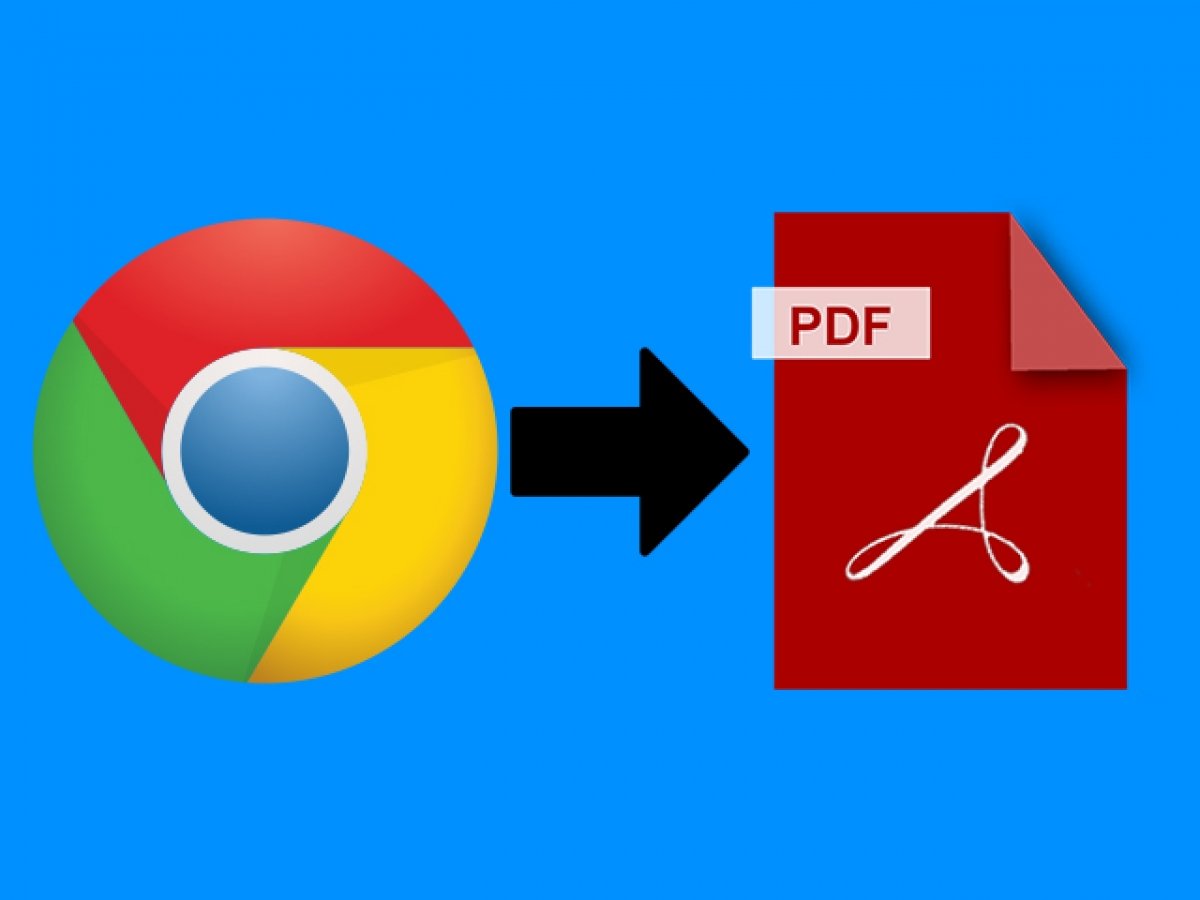Salvare una pagina web come file PDF consente di potervi accedere in qualsiasi momento, persino in assenza di una connessione Internet. Diamo uno sguardo ai vari passaggi da seguire per farlo.
Convertire un sito in PDF con Chrome per Android è molto facile, se sai come farlo. Innanzitutto, apri il browser, dirigiti sulla pagina web che desideri salvare e apri il menu (premendo sui tre punti nell’angolo in alto a destra della schermata):
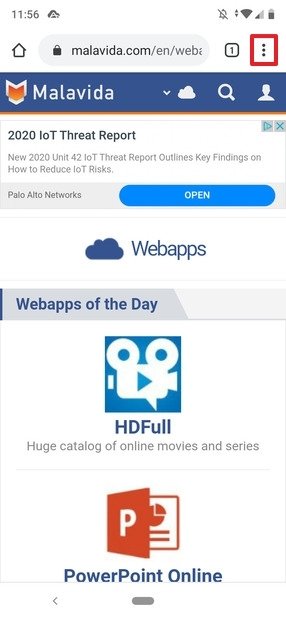 Menu di Chrome
Menu di Chrome
Tra le opzioni del menu, seleziona Share:
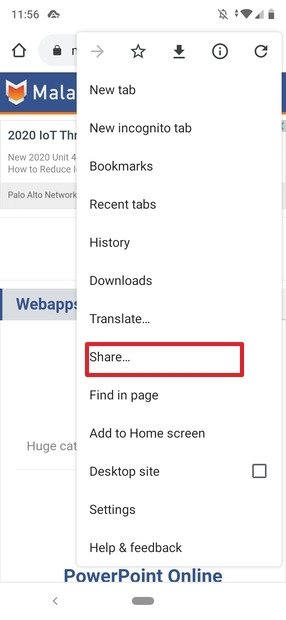 Pulsante per condividere su Chrome
Pulsante per condividere su Chrome
Comparirà una lista di contatti e di applicazioni sulle quali condividere la pagina. Quella che ci interessa nel nostro caso (e quella che dovrai selezionare) è Print:
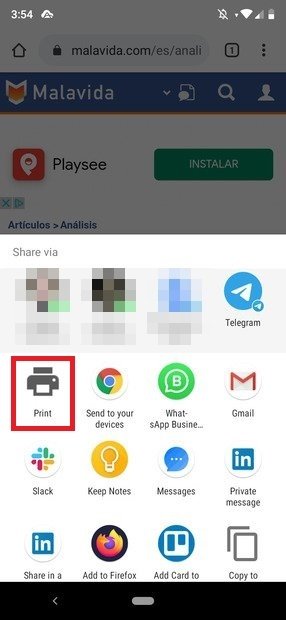 Opzioni per condividere
Opzioni per condividere
Nella schermata successiva, dovrai premere su Select a printer.
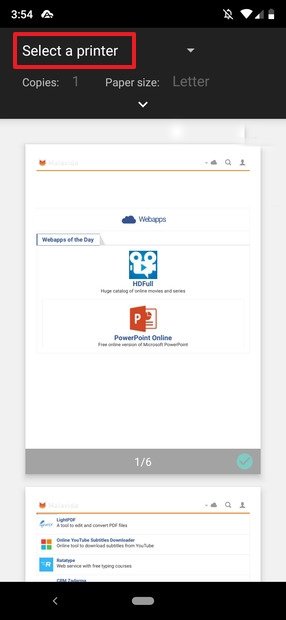 Selezionare il tipo di stampante
Selezionare il tipo di stampante
Nel menu a tendina che si aprirà, seleziona Save as PDF:
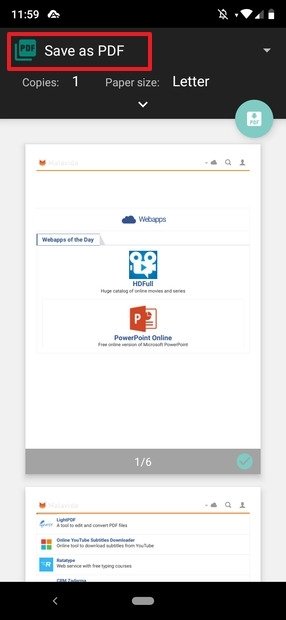 Selezione di stampante PDF
Selezione di stampante PDF
Successivamente, premi il pulsante verde e bianco a destra della schermata, che presenta il disegno di una freccia verso il basso e la dicitura PDF:
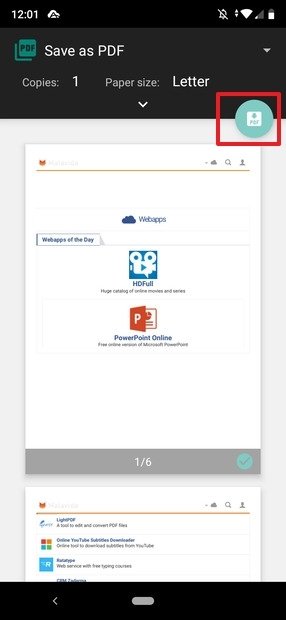 Salvataggio della pagina come PDF
Salvataggio della pagina come PDF
Adesso comparirà il File Explorer di Google (visualizzando la cartella Downloads di default) che ti consentirà di scegliere dove salvare il file. Se la cartella predefinita ti sta bene, dovrai semplicemente premere il tasto Save:
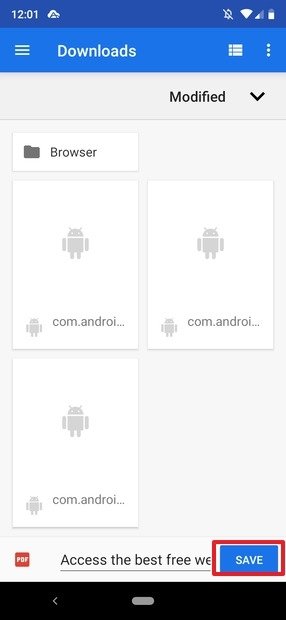 Cartella di Download nel File Explorer di Android
Cartella di Download nel File Explorer di Android
Se desideri salvarlo su un’altra cartella, premi il tasto del menu sulla schermata che si trova in alto a sinistra:
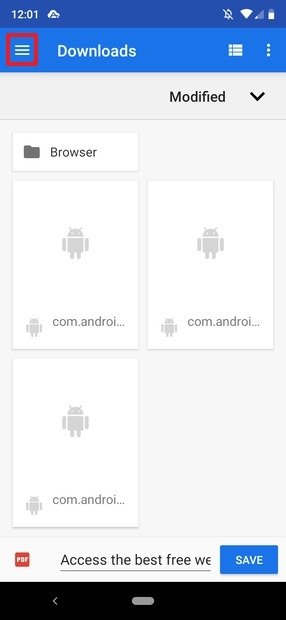 Scegliere una nuova posizione
Scegliere una nuova posizione
In questo caso, Chrome ci consente di salvarlo nella cartella dei download o sulla scheda di memoria SD. Clicchiamo sopra questa seconda opzione per trovare una nuova posizione:
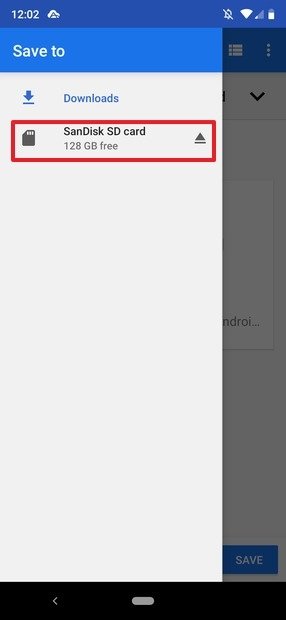 Selezione della scheda di memoria
Selezione della scheda di memoria
In questo caso, il procedimento da seguire sarà identico: se ci va bene salvarlo nella directory principale, basterà premere Save. In caso contrario, dovremo scegliere una cartella o crearla se questa non esiste ancora. Per crearla, dovremo premere sul pulsante nell’angolo in alto a destra della schermata:
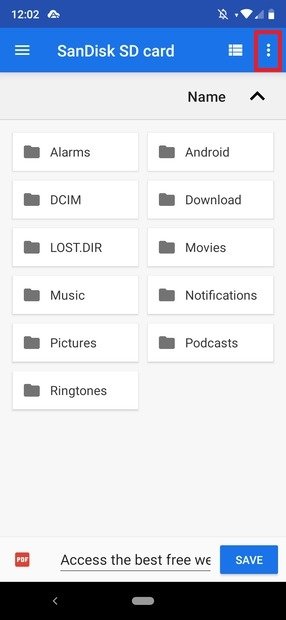 Menu dell’Explorer di Google
Menu dell’Explorer di Google
Poi, premeremo su New folder.
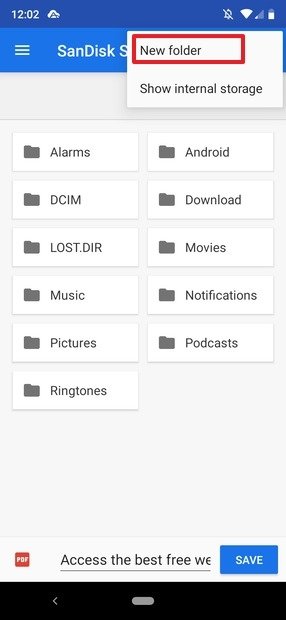 Creare una nuova cartella
Creare una nuova cartella
Rinominiamo la nostra nuova cartella come preferiamo (nel nostro caso, “PDFs”) e premiamo su OK:
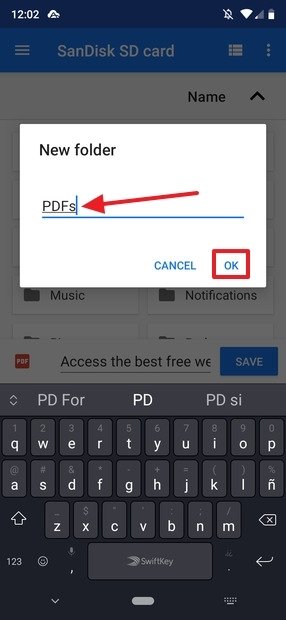 Nome della nuova cartella
Nome della nuova cartella
La cartella si aprirà automaticamente e potremo vedere che si trova effettivamente vuota. In seguito, dovremo premere su Save per salvare il file PDF nella cartella appena creata:
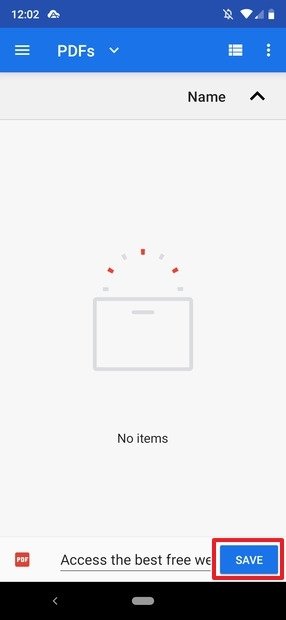 Salvataggio del documento nella nuova cartella
Salvataggio del documento nella nuova cartella
Per verificare il corretto salvataggio, apri la tua app di File Manager e accedi alla directory in cui hai salvato il file PDF. Se tutto ha funzionato correttamente, qui dovresti trovare il documento:
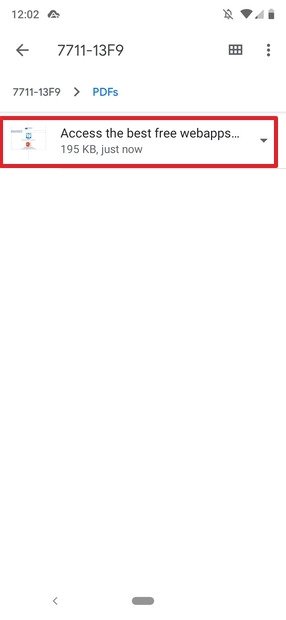 PDF salvato nella posizione selezionata
PDF salvato nella posizione selezionata
A questo punto, e una volta appreso questi semplici passaggi, potrai salvare in formato PDF qualsiasi pagine web.