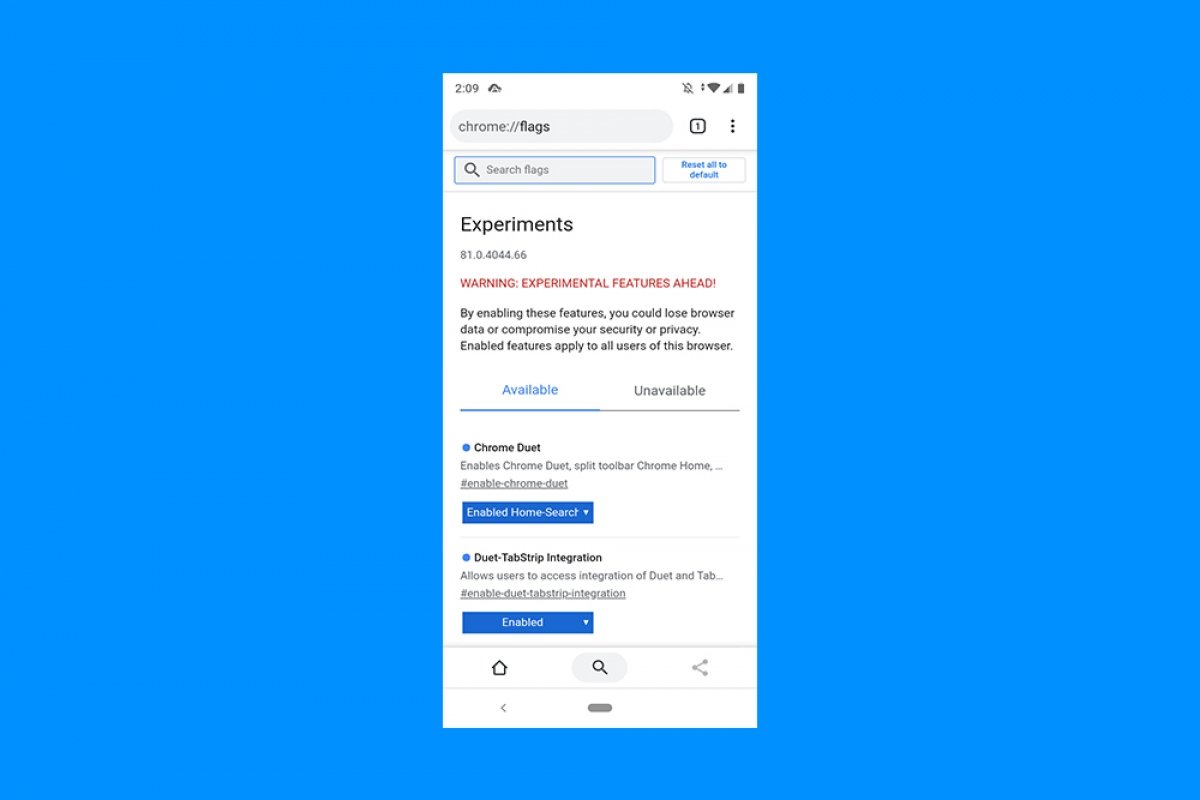Attivare la barra di navigazione in Chrome è davvero utile, dato che offre alcune possibilità extra di cui non disponiamo di default. Apriamo Chrome e tocchiamo la barra degli indirizzi. Scriviamo chrome://flags:
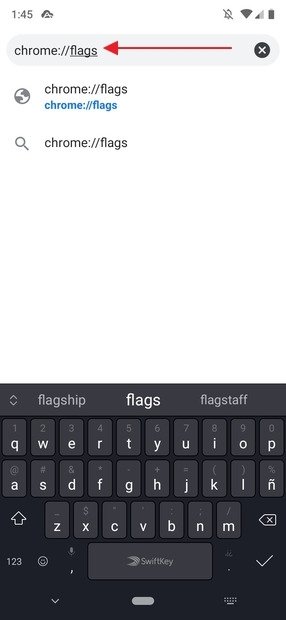 Accesso a Chrome Flags
Accesso a Chrome Flags
Arriveremo a questa schermata:
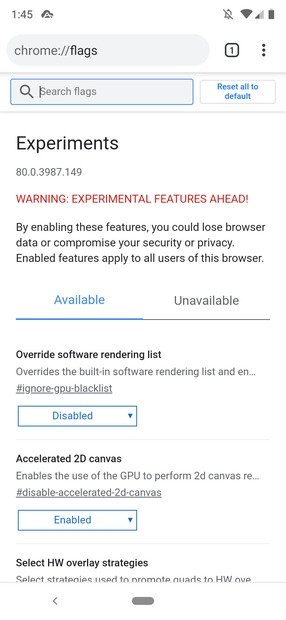 Chrome Flags
Chrome Flags
Nel riquadro di ricerca, scriviamo “duet”. Appariranno questi risultati:
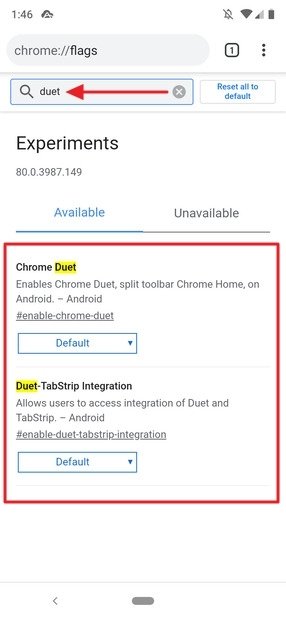 Ricerca di Chrome Duet
Ricerca di Chrome Duet
In entrambi, toccheremo Default. Si aprirà un menu contestuale, nel quale dovremo toccare Enabled:
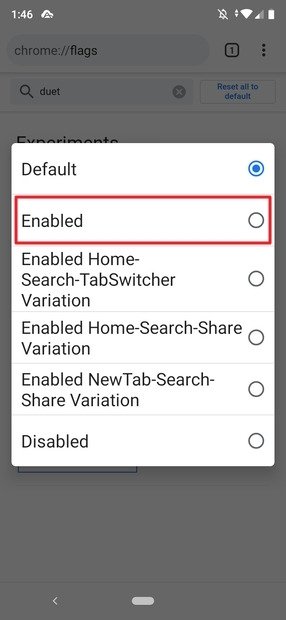 Attivando la barra di navigazione
Attivando la barra di navigazione
Nella parte inferiore dello schermo, apparirà un avviso che ci informa che dobbiamo riavviare l’applicazione affinché le modifiche abbiano effetto. Tocchiamo Relaunch:
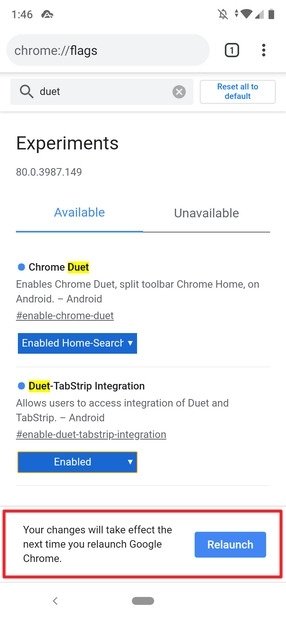 Riavvio del browser
Riavvio del browser
A volte, il riavvio dell’applicazione non funziona, quindi dovrai chiuderla completamente e riaprirla. In ogni caso, se tutto è andato bene, dovresti vedere questo nella parte inferiore:
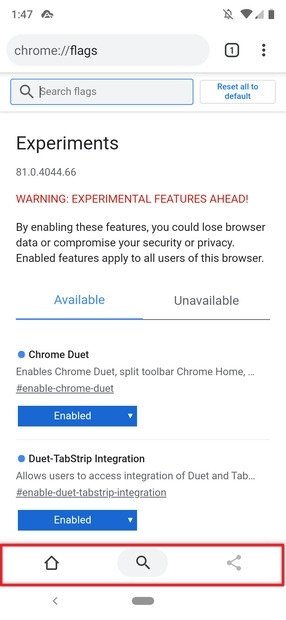 Barra di navigazione attivata
Barra di navigazione attivata
E come si personalizza? Beh, dallo stesso menu Flag. Torna nuovamente alla schermata in cui hai attivato Chrome Duet e, nel suo menu specifico, tocca il pulsante Enabled. Compariranno le voci di personalizzazione della barra. Ce ne sono tre: Enabled Home-Search-TabSwitcher Variation:
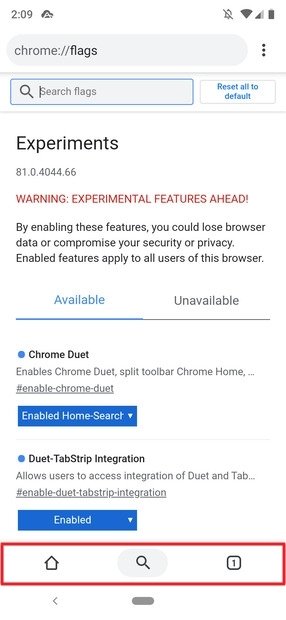 Prima variante della barra
Prima variante della barra
Enabled Home-Search-Share Variation:
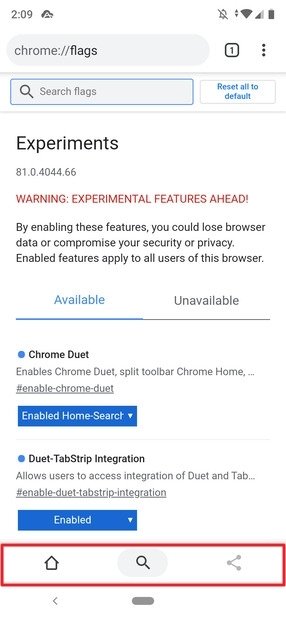 Seconda variante della barra
Seconda variante della barra
E Enabled NewTab-Search-Share Variation:
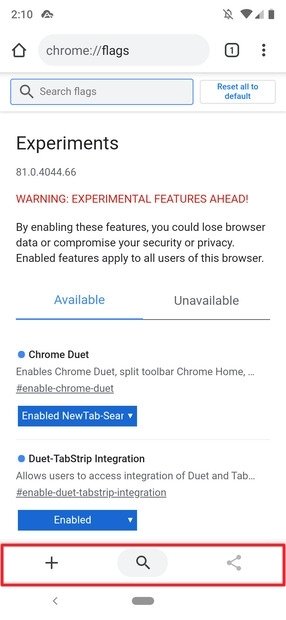 Terza variante
Terza variante
Ognuna di esse offre una diversa combinazione di pulsanti ed è la massima personalizzazione di questa barra che Google ci concede. Sarebbe molto interessante poter aggiungere o rimuovere pulsanti in base alle esigenze dell’utente, ma per ora la Grande G limita abbastanza le possibilità. Tuttavia, ci auguriamo che a breve ci permetta di effettuare una personalizzazione più approfondita (e più semplice).