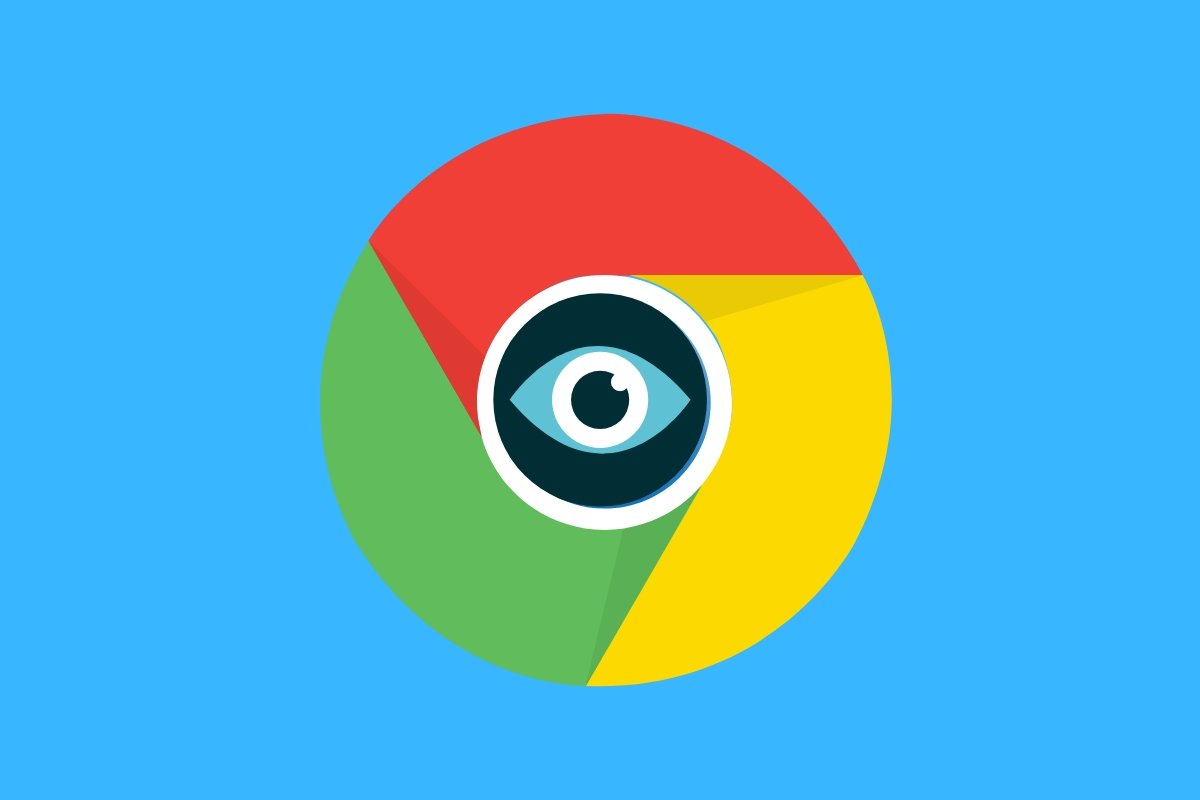Non ti inganneremo. Google Chrome non è il browser ideale se sei preoccupato per la privacy. In questi casi, è meglio usare opzioni come Firefox o Brave. Tuttavia, se non vuoi o non puoi mettere da parte Chrome, in quest'articolo ti racconteremo alcuni trucchi e impostazioni che ti permetteranno di proteggere un po' di più i tuoi dati.
Elimina i cookie e altri dati del browser
Iniziamo raccontandoti tutte le opzioni di privacy disponibili nel browser Chrome. Per accedervi è necessario aprire il menu principale e cliccare su Settings.
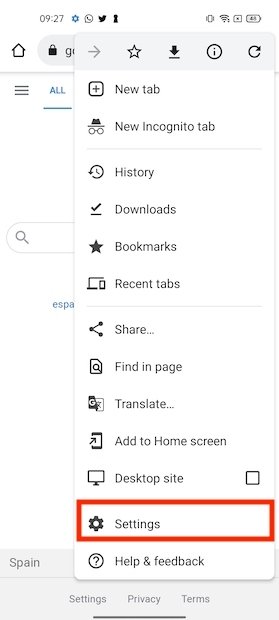 Aprire le impostazioni di Chrome
Aprire le impostazioni di Chrome
Nell'elenco delle opzioni, apri la sezione Privacy and security.
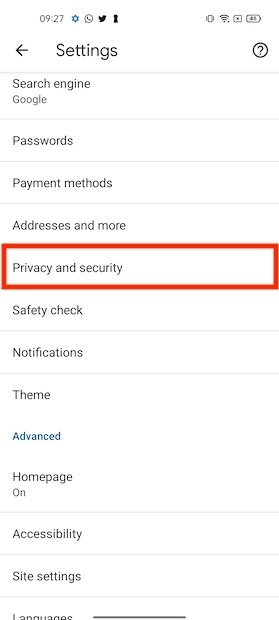 Opzioni di privacy e sicurezza
Opzioni di privacy e sicurezza
Accedi a Clear browsing data.
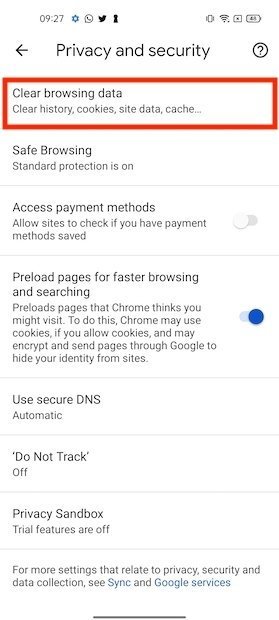 Cancellare dati di navigazione
Cancellare dati di navigazione
Tocca Advanced, seleziona All time nel menu a tendina e utilizza il pulsante Clear data per confermare.
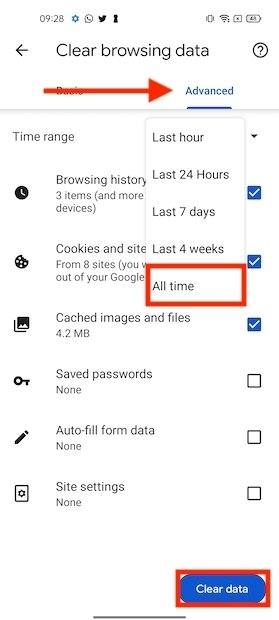 Modalità avanzata
Modalità avanzata
In questo modo cancellerai tutti i dati che Google Chrome ha memorizzato, come i cookie e la cache. Ciò può essere vantaggioso per le prestazioni e anche per la tua privacy, poiché ostacola il monitoraggio della tua attività da parte di alcune società.
Usa l'impostazione di sicurezza corretta
Senza uscire da Privacy and Security, ora rivolgi la tua attenzione su Safe browsing.
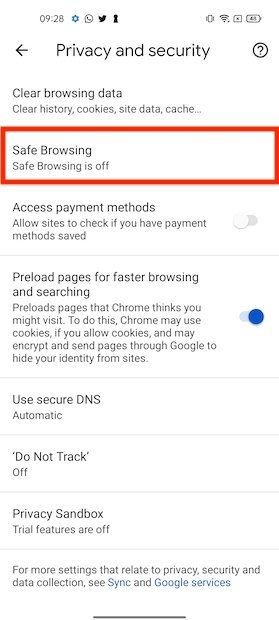 Impostazioni di sicurezza
Impostazioni di sicurezza
Lì, seleziona la protezione standard. Non fare mai clic su Enhanced protection.
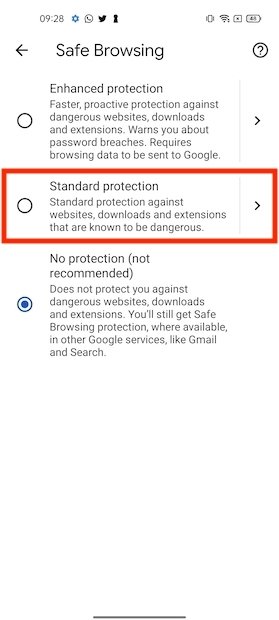 Protezione standard
Protezione standard
Sebbene quest'opzione presumibilmente migliori la sicurezza durante la navigazione, aumenta i dati su di te che Chrome invia ai server di Google.
Accesso ai metodi di pagamento e precaricamento di pagine web
Nella stessa sezione delle impostazioni, si consiglia inoltre di disattivare le opzioni Access payment methods e Preload pages for faster browsing and searching.
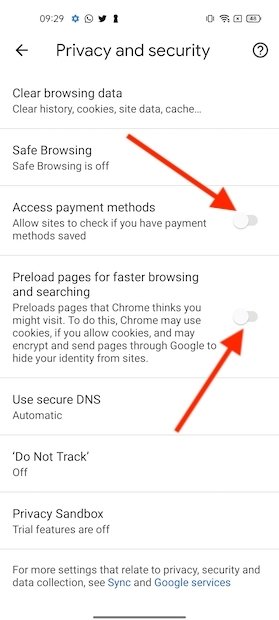 Altre impostazioni di privacy
Altre impostazioni di privacy
La prima impedisce ai siti web di accedere ai dettagli di pagamento che hai salvato in Chrome. La seconda, da parte sua, impedisce a Google di ricevere informazioni sui tuoi schemi di navigazione.
Fai una richiesta di non tracciamento
I browser sono in grado di inviare una richiesta di non tracciamento alle pagine per impedire loro di rintracciarti. In Chrome per Android quest'opzione si trova in Privacy and Security ed è identificata con il nome Do Not Track. In questo caso quello che devi fare è attivarla.
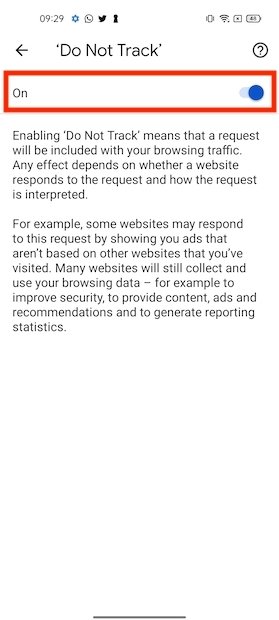 Attivare richiesta di non tracciamento
Attivare richiesta di non tracciamento
Tuttavia, devi tenere ben presente che l'accettazione di tale richiesta dipenderà da ciascun sito web e Chrome non è in grado di garantire che venga rispettata.
Disabilita i test dell'alternativa ai cookie, FLoC
FLoC è un sistema che presumibilmente migliora la privacy e che Google propone come alternativa ai cookie. Invece di monitorare l'utente individualmente, lo aggiunge a gruppi con interessi comuni. Nonostante ciò, per ora è consigliabile stare alla larga e utilizzare un'impostazione che blocchi i cookie tradizionali. Senza uscire dalle impostazioni sulla privacy, apri Privacy Sandbox.
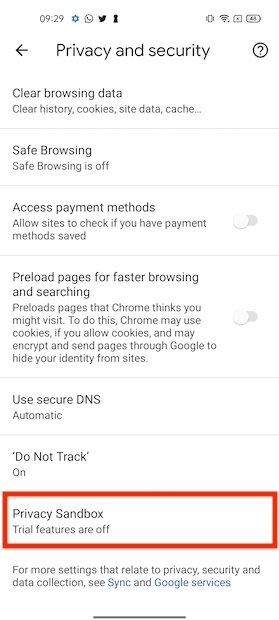 Impostazioni del sistema Floc
Impostazioni del sistema Floc
Disattiva il pulsante di scorrimento che vedrai accanto a Privacy Sandbox trials.
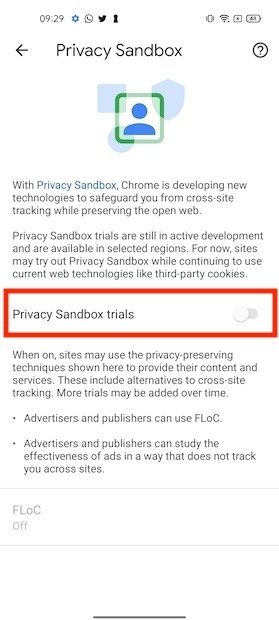 Disattivare il test di Floc
Disattivare il test di Floc
Blocca i cookie di terze parti
Se hai già disabilitato il FLoC di Google, ora è il momento di bloccare i cookie di terze parti. Fallo dalle impostazioni, cliccando sulla sezione Site settings.
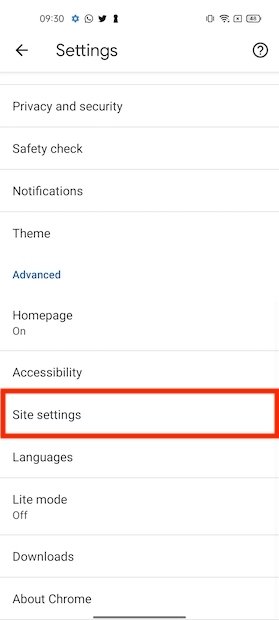 Impostazioni dei siti web
Impostazioni dei siti web
Quindi apri Cookies.
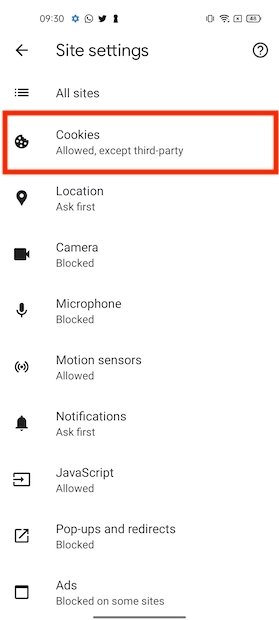 Opzioni di cookie
Opzioni di cookie
Attiva l'opzione Block third-party cookies.
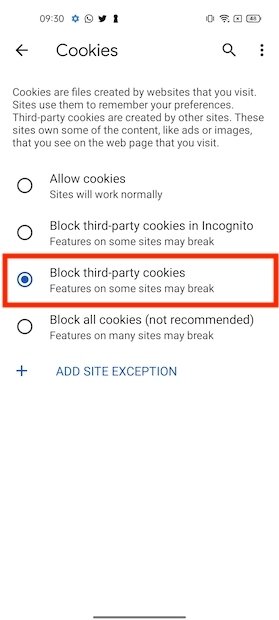 Bloccare cookie di terze parti
Bloccare cookie di terze parti
In questo modo eviterai il tracciamento di terze parti quando visiti un sito web, ma non impedirai al sito di salvare i cookie necessari per il suo corretto funzionamento. Nonostante ciò, a volte i portali possono presentare alcuni bug. In tal caso, utilizza l'opzione Add site exception per aggiungerlo come eccezione.
Controlla altre autorizzazioni dei siti web
Approfittando del fatto che ti trovi nelle impostazioni dei siti web, dai un'occhiata alle autorizzazioni concesse.
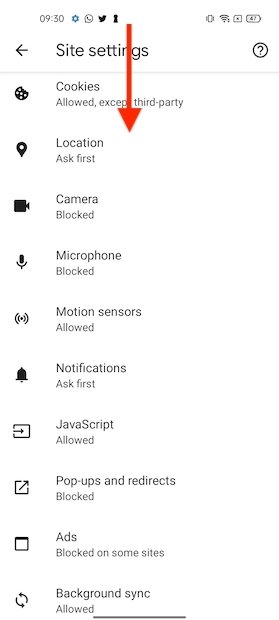 Controllare altre autorizzazioni
Controllare altre autorizzazioni
Alcune sezioni sono particolarmente importanti, come la posizione o la fotocamera.
Dì addio alla sincronizzazione
La sincronizzazione dei dati con Google è utile, ma fornisce poca privacy. Apri la sezione Sync nel menu delle impostazioni.
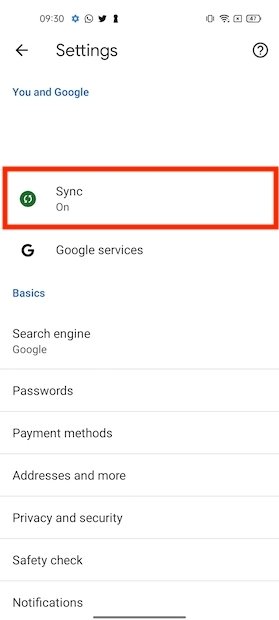 Sincronizzare con Google
Sincronizzare con Google
Quindi, fai clic su Sign out and turn off sync.
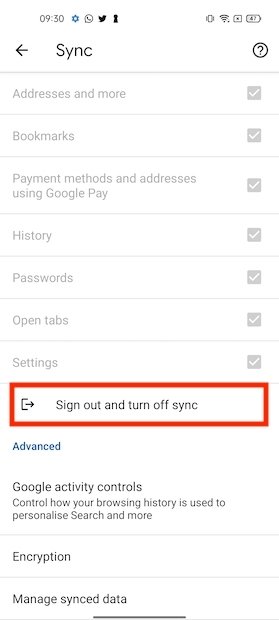 Uscire dall'account di Google
Uscire dall'account di Google
Chrome si disconnetterà rapidamente e interromperà il salvataggio dei dati. Approfitta del fatto che sei a questo punto nell'applicazione per mettere in pausa il tracciamento dell'attività sul web. Fallo toccando Google activity controls.
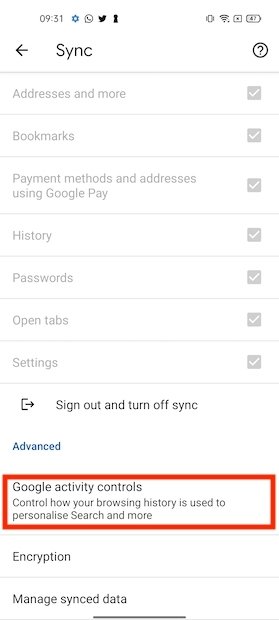 Record di navigazione di Google
Record di navigazione di Google
Disattiva l’opzione Web & App Activity.
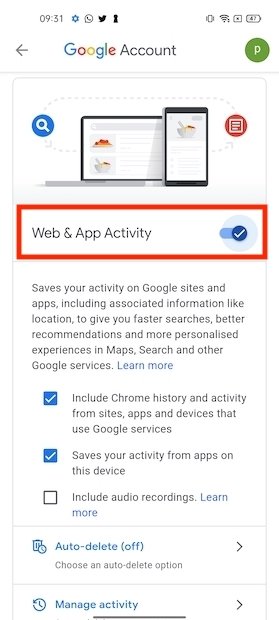 Disattivare attività web
Disattivare attività web
Addio Google, ciao DuckDuckGo
Il centro di Google è il suo motore di ricerca. Il semplice atto di utilizzare un'alternativa come DuckDuckGo migliora già sostanzialmente la privacy quando si utilizza Chrome. Apri le impostazioni e accedi a Search Engine.
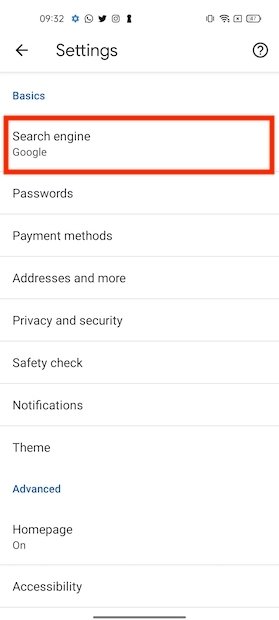 Cambiare il motore di ricerca di default
Cambiare il motore di ricerca di default
Fai clic su DuckDuckGo.
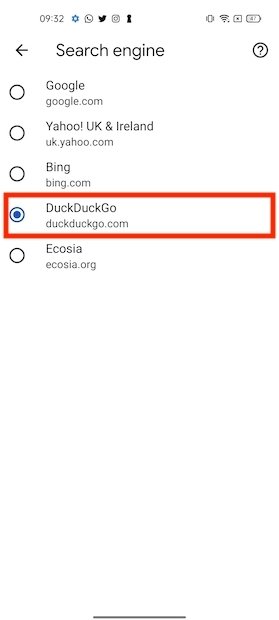 Usare DuckDuckGo
Usare DuckDuckGo
D'ora in poi, Chrome utilizzerà questo motore di ricerca per le consulte.
Non lasciare che Chrome salvi le tue password
Andando su Password, nelle impostazioni, puoi decidere se Chrome deve memorizzare le tue password. Ciò impedirà ad altri utenti di accedere ai tuoi servizi online senza troppi problemi.
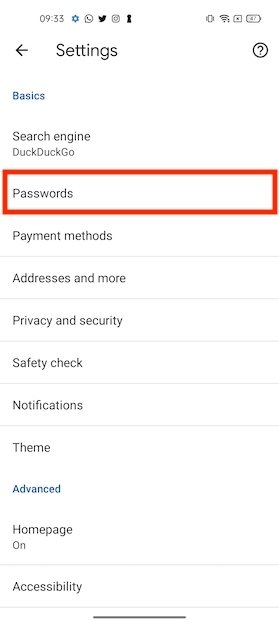 Opzioni di password
Opzioni di password
Nella schermata successiva, disabilita l'opzione Save passwords.
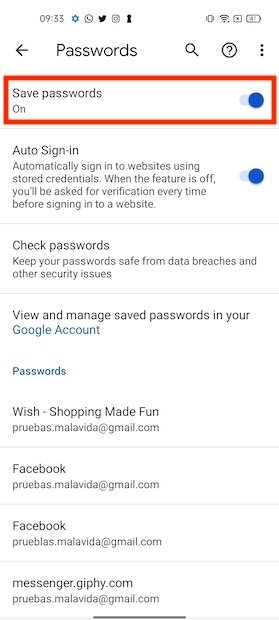 Non salvare password
Non salvare password
Chrome smetterà di salvare le tue password da quel momento in poi.
Attenzione alle autorizzazioni di Android
Rimuovere del tutto l'accesso di Chrome ad alcune risorse è più semplice dalla sezione App info di Android. Lì, facendo clic su Permissions, sarai in grado di vedere cosa può o non può fare il browser.
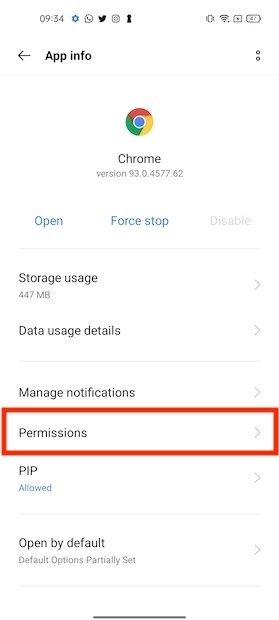 Autorizzazioni dell'applicazione
Autorizzazioni dell'applicazione
Le autorizzazioni mostrate in Allowed sono quelle abilitate. Fai clic su uno qualsiasi di essi per modificare questo parametro.
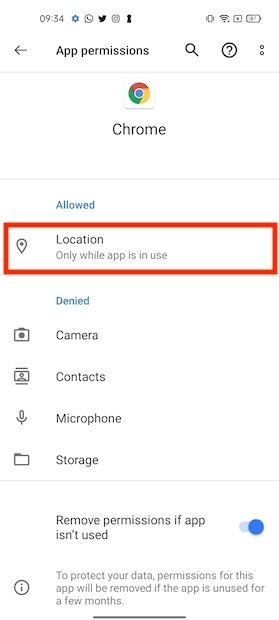 Autorizzazione concessa
Autorizzazione concessa
Seleziona Deny per rimuovere l'accesso.
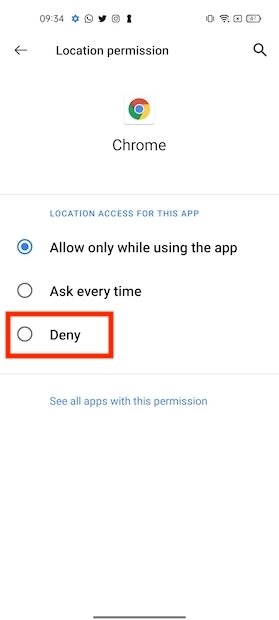 Disattivare autorizzazione concessa
Disattivare autorizzazione concessa
È probabile che Chrome chieda nuovamente l'autorizzazione quando un sito web richieda una risorsa di sistema per funzionare.