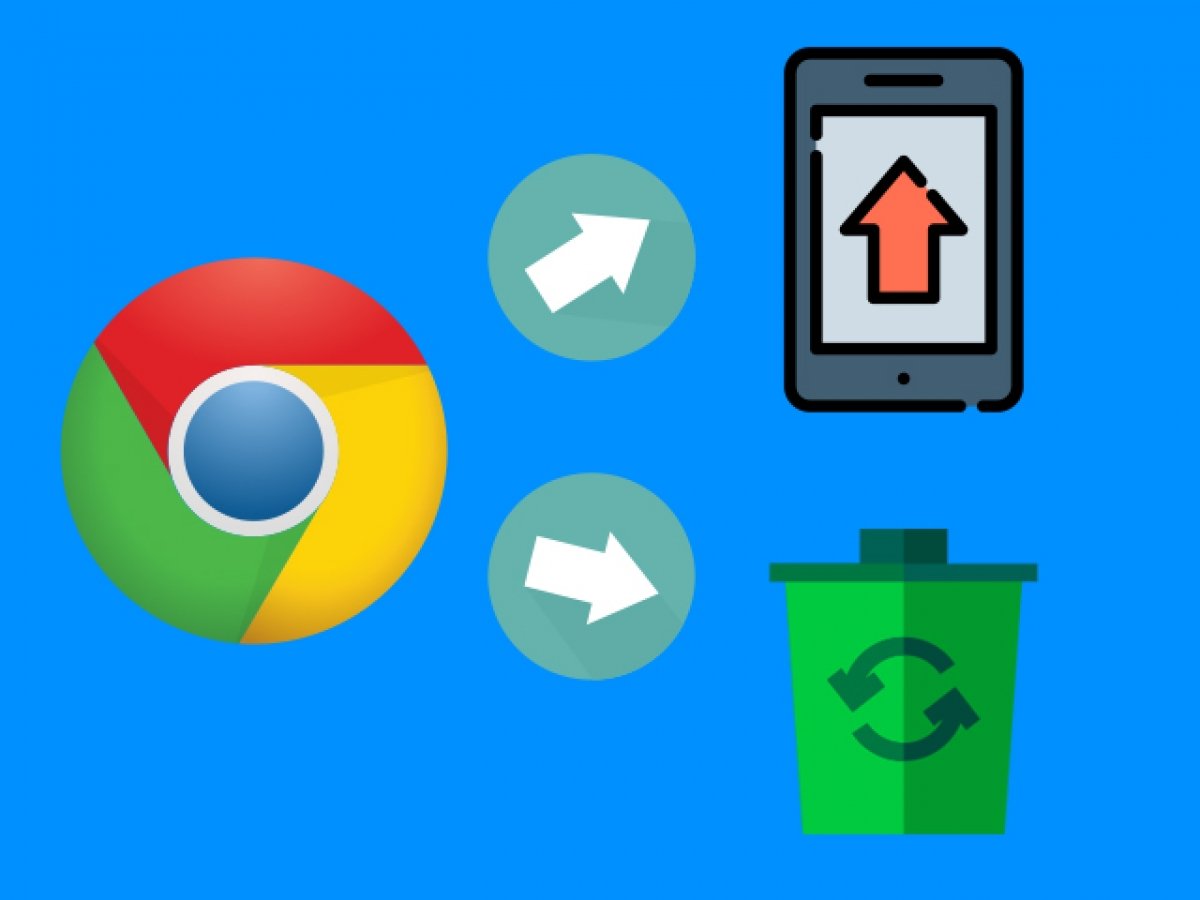Per installare Chrome per Android potremo scegliere tra due opzioni: farlo dal nostro sito o su Google Play. Per disinstallarlo, invece, il procedimento sarà un po’ diverso. Spiegheremo tutto più avanti.
Installare Chrome da Malavida
In molti telefoni di ultima generazione Chrome compare come una delle applicazioni preinstallate e, per questo motivo, è probabile che si aggiorni a una versione più recente, invece di installarsi da zero (alcuni casi fanno eccezione, ma li vedremo più avanti). Nel caso di un dispositivo datato o che non si trova nelle suddette condizioni, si dovrà fare quanto segue. Innanzitutto, premi il pulsante verde Download che si trova in fondo a questa guida.
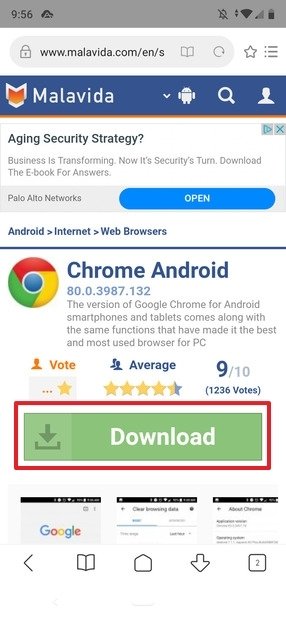 Informazioni su Chrome
Informazioni su Chrome
Ci troveremo qui. Premiamo nuovamente su Download:
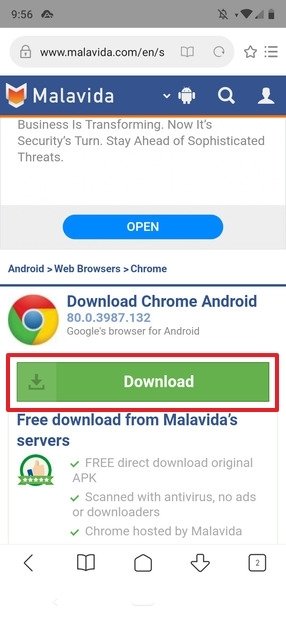 Download di Chrome
Download di Chrome
Il file scaricato sarà salvato automaticamente sul telefono. Il browser salverà di default il file APK nella cartella dei download del dispositivo. Ciò che accadrà successivamente sarà in funzione del browser utilizzato. Nella maggior parte dei casi, comparirà una notifica, mentre in altre condizioni (come nel caso di Mi Browser) il file APK potrebbe aprirsi direttamente.
Se non abbiamo mai scaricato sul nostro dispositivo un’applicazione da fonti sconosciute, il telefono ci informerà della necessità di concedere al browser l’autorizzazione per installare app da fonti sconosciute (è possibile concedere l’autorizzazione singolarmente a ciascuna applicazione e non all’intero sistema del telefono). Per farlo, premiamo Settings:
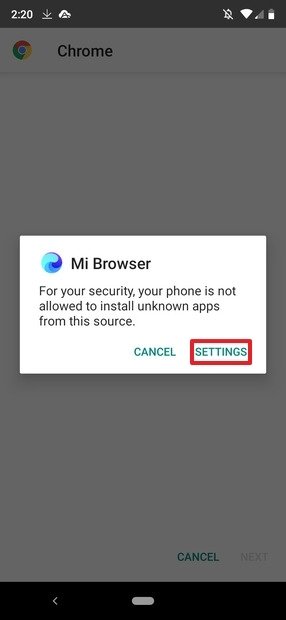 Abilita fonti sconosciute in Mi Browser
Abilita fonti sconosciute in Mi Browser
Giungeremo alla schermata successiva. Per prima cosa, selezioniamo l’opzione Allow from this source, di colore grigio per il momento:
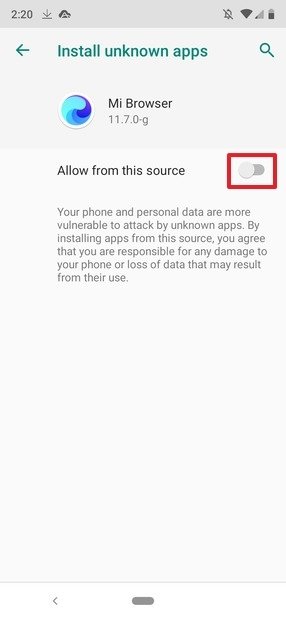 Fonti sconosciute disabilitate
Fonti sconosciute disabilitate
Se la tocchiamo, divenderà di colore verde scuro:
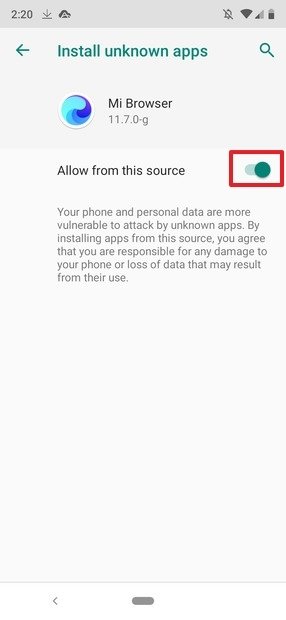 Fonti sconosciute abilitate
Fonti sconosciute abilitate
Adesso premiamo sulla freccia che si trova in alto a sinistra per tornare all’installer di pacchetti:
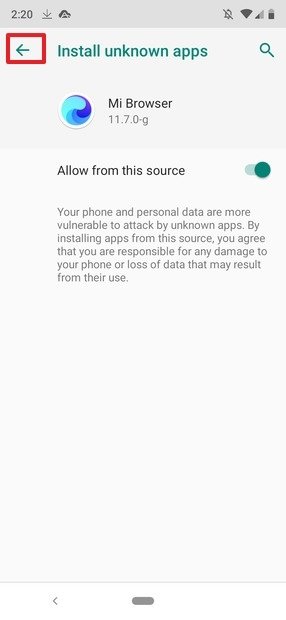 Torna all’installer del pacchetto
Torna all’installer del pacchetto
Qui inizia il processo di installazione vero e proprio. Premiamo Install per installare l’app:
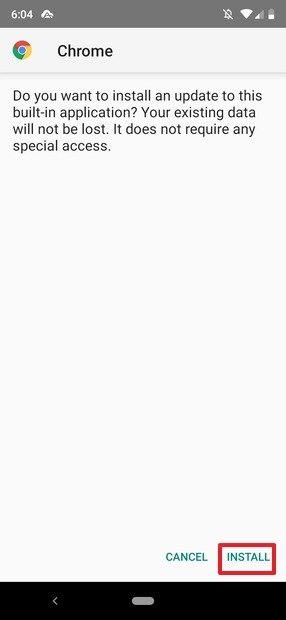 Installa l’APK
Installa l’APK
Vedremo avviarsi il processo di installazione dell’applicazione. Una volta terminato, sulla schermata apparirà il seguente messaggio:
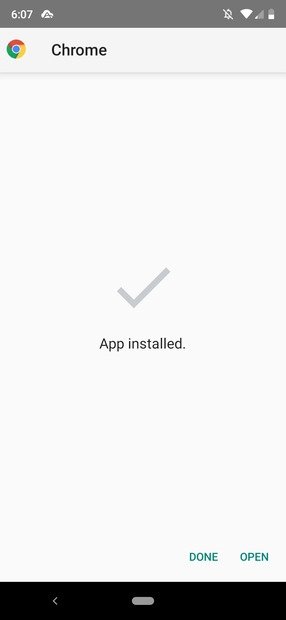 Chrome installato
Chrome installato
Così facendo, Chrome sarà installato sul nostro telefono.
Installare Chrome da Google Play
Apri Google Play, scrivi Chrome nella barra di ricerca e premi sulla lente di ingrandimento che si trova nella tastiera (il pulsante può variare in base alla tastiera utilizzata):
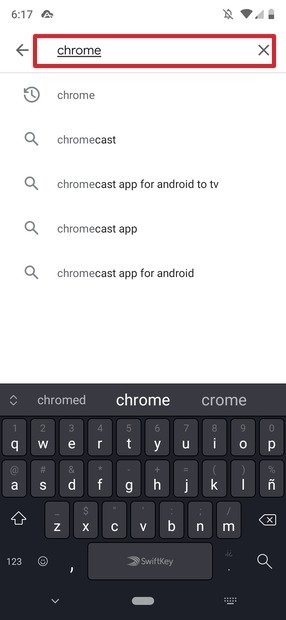 Cercando Chrome su Google Play
Cercando Chrome su Google Play
Ancora una volta, il risultato che ci interessa è il primo, trattandosi della versione stabile:
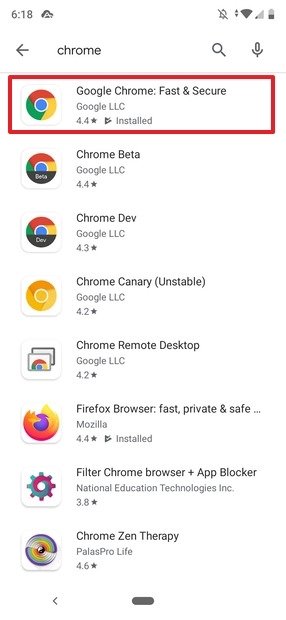 Risultati della ricerca su Google Play
Risultati della ricerca su Google Play
Qualora non avessimo Chrome preinstallato, dovremo premere il tasto Install (se già lo abbiamo installato, probabilmente vedremmo un pulsante con scritto Update):
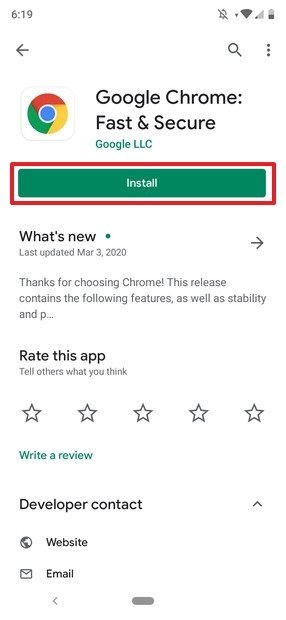 Installazione di Chrome da Google Play
Installazione di Chrome da Google Play
Inizierà il processo di installazione. Una volta terminato, sulla schermata comparirà ciò che segue:
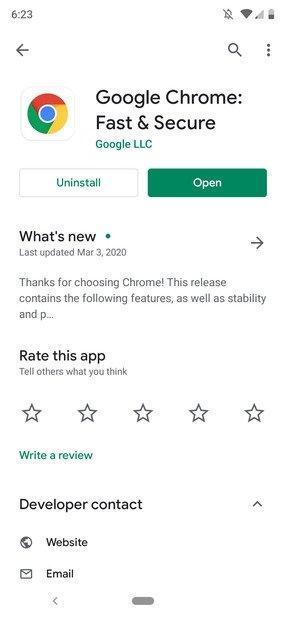 Chrome installato da Google Play
Chrome installato da Google Play
Come disinstallare Chrome per Android
Disinstallare Chrome per Android si rivela un processo un po’ diverso. Dato che si tratta di un’applicazione preinstallata all’interno del pacchetto delle App di Google o GAPPS, nella maggior parte dei casi il sistema operativo riconosce che appartiene al pacchetto di app native e, pertanto, non è possibile disinstallarla con mezzi convenzionali.
In realtà, Google Chrome può essere disinstallato definitivamente solo in presenza di certe condizioni:
- Avere una versione di Android inferiore alla 5.0, con un modulo di personalizzazione che non sia incluso di serie.
- Essere in possesso di un telefono rootato e poter utilizzare alcune app speciali (come Root Uninstaller) per rimuoverlo.
- Aver installato una ROM personalizzata come LineageOS al posto di quella che il tuo smartphone presenta di serie, e non averla installata come parte del pacchetto GAPPS (con il quale Android non riconoscerà Chrome come un’applicazione di sistema).
Rispettare queste condizioni è altamente improbabile: di telefoni di vecchio stampo ne restano ormai molto pochi ed è sempre più difficile trovare dei buoni motivi per rootare un dispositivo o installare una ROM che sostituisca quella di fabbrica. Come se non fosse abbastanza, ci vorrebbero molti testi per spiegare come ottenere i permessi di root su un dispositivo Android, forse tanti quanti sono i telefono che si trovano (o che si trovavano) sul mercato: ciascuno ha il suo metodo, in base al modello, alla casa produttrice e all’anno in cui è stato lanciato.
Dunque, che fare? Sono due le opzioni disponibili. La prima richiede di accedere alle impostazioni di Android dallo schermo del tuo dispositivo ( dal cassetto di applicazioni o dalla sezione delle notifiche, tutte e tre sono valide):
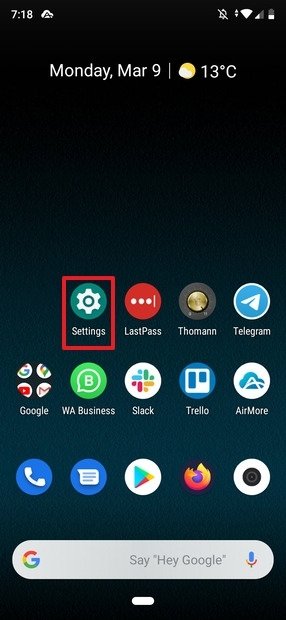 Accesso alle impostazioni
Accesso alle impostazioni
Nelle impostazioni, vai su Apps & notifications:
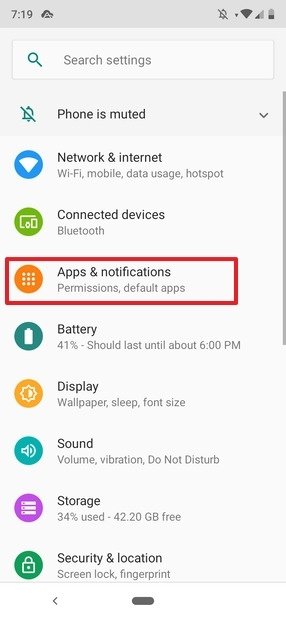 Applicazioni e notifiche
Applicazioni e notifiche
Poi, premi su See all X apps:
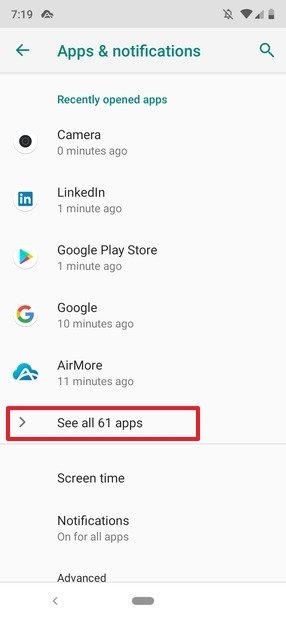 Tutte le applicazioni
Tutte le applicazioni
Entra su Chrome:
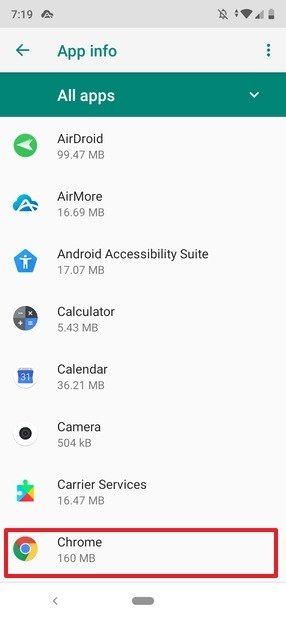 Lista delle applicazioni
Lista delle applicazioni
Nella scheda delle informazioni dell’app, premi Disable:
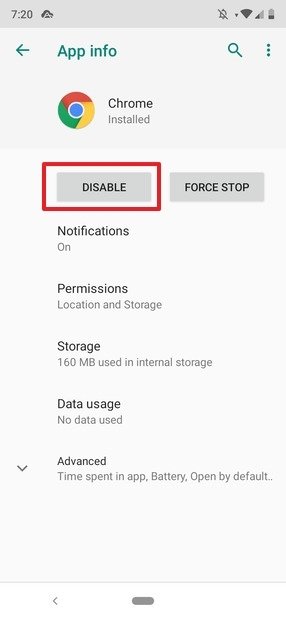 Lista di Chrome
Lista di Chrome
Comparirà un messaggio per avvisarti che, se disabiliti l’applicazione, questa cesserà di funzionare sul tuo dispositivo. Premi Disable app:
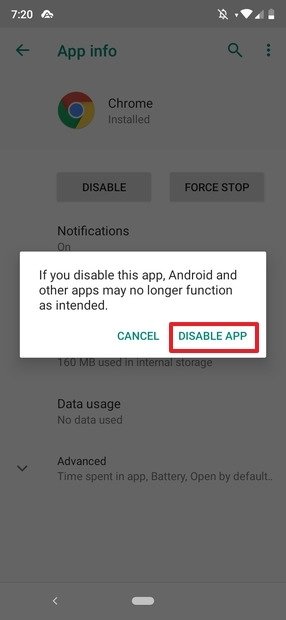 Disabilita Chrome
Disabilita Chrome
A questo punto, dovrebbe essere visibile sullo schermo un pulsante con scritto Enable, che ti consentirà di abilitare nuovamente l’applicazione:
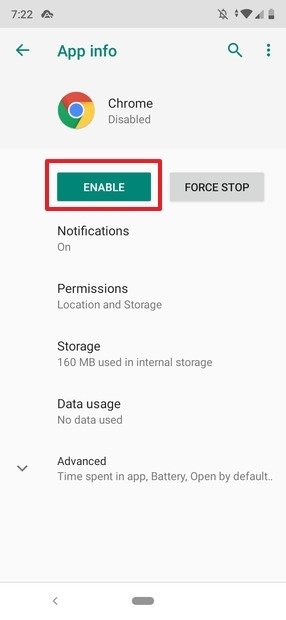 Chrome Disabilitato
Chrome Disabilitato
In questo modo, Chrome non comparirà nell’elenco delle tue applicazioni, pur senza averlo disinstallato e continuando ad occupare spazio sulla tua memoria interna.
Seguendo questo procedimento, Chrome si troverà aggiornato all’ultima versione disponibile al momento di disabilitarlo (a causa del quale occuperà ancora più spazio). Il miglior modo di assicurarti che l’app occupi il minor spazio possibile è disinstallare tutti gli aggiornamenti prima di disabilitarlo; e qui entra in scena il secondo metodo.
Torniamo nuovamente alla pagina di Google Chrome su Google Play e, in questo caso, premiamo il pulsante Uninstall:
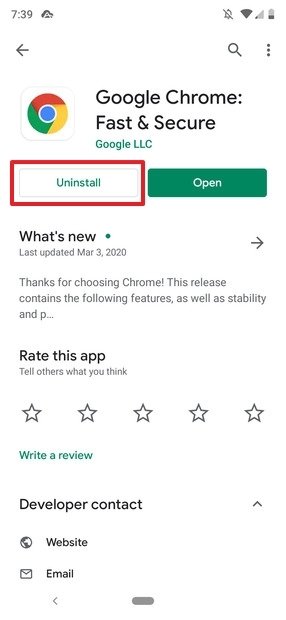 Disinstalla gli aggiornamenti di Chrome
Disinstalla gli aggiornamenti di Chrome
Comparirà un messaggio che ci avviserà che stiamo disinstallando tutti gli aggiornamenti di un’applicazione di sistema. Tocchiamo su Ok:
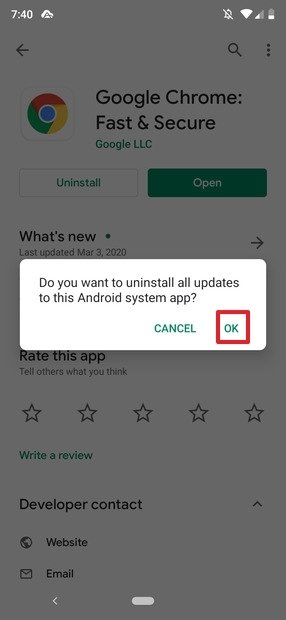 Conferma della disinstallazione
Conferma della disinstallazione
A questo punto, apriamo di nuovo la schermata principale e ripetiamo il procedimento già illustrato per disabilitare un’applicazione. Disinstallare Chrome definitivamente, come abbiamo già visto, è possibile esclusivamente in casi molto, molto specifici.