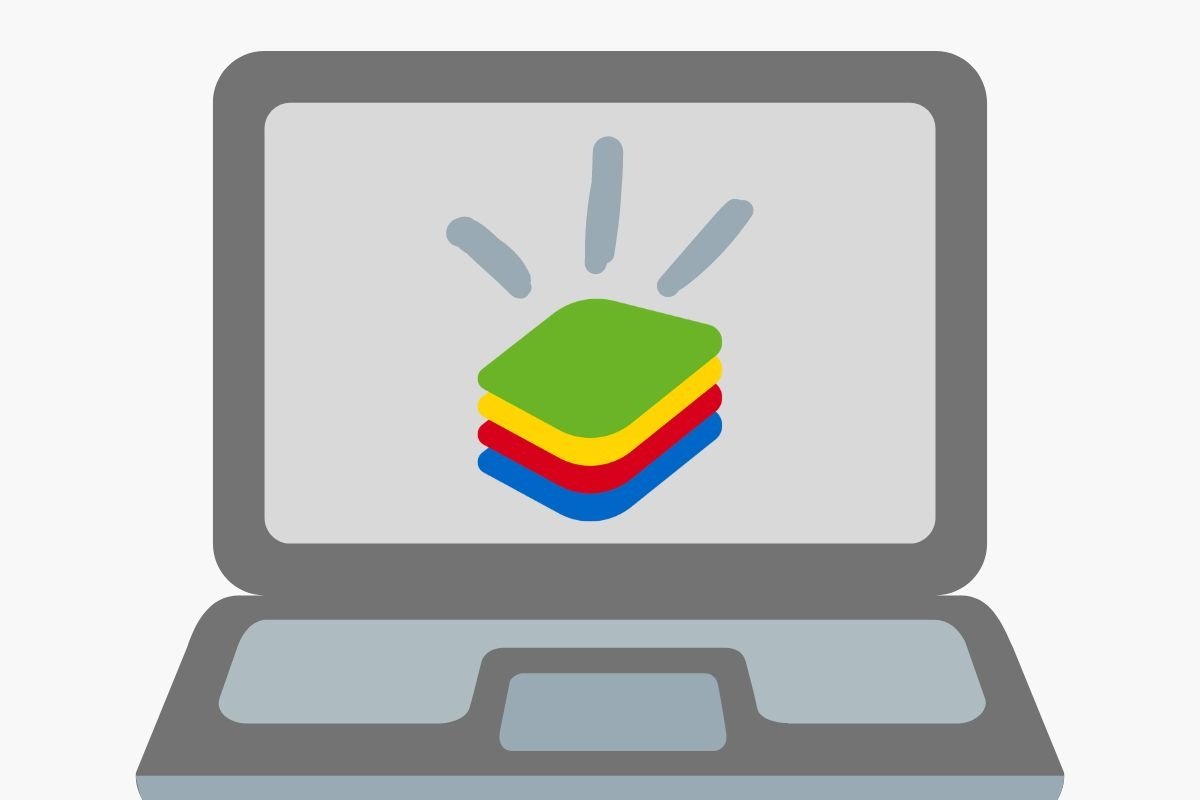In questa guida ti raccontiamo tutto su BlueStacks. Come prima cosa, parleremo di cos'è esattamente questa applicazione e quali sono le sue principali funzioni. Inoltre, ti illustreremo come funziona, quali sono i passi iniziali da compiere per configurare correttamente questo strumento e quali sono le differenze rispetto a BlueStacks X. Qui troverai tutte le informazioni che devi conoscere su questo eccellente emulatore Android.
Che cos'è BlueStacks e a cosa serve
BlueStacks è una piattaforma di virtualizzazione che permette di avere Android su un PC o Mac al fine di poter eseguire applicazioni e giochi di questo sistema operativo mobile. È importante ricordare che, nonostante in BlueStacks sia possibile scaricare qualsiasi app dal Play Store o installarla con un file APK, si tratta di una piattaforma specializzata in giochi. A cosa ci riferiamo?
È vero che BlueStacks, tecnicamente, ti aiuterà a navigare su Facebook con la sua app per Android o a inviare un'e-mail dal client mobile di Gmail. Tuttavia, la sua missione principale è l'esecuzione di videogiochi sviluppati per Android. Occorre tenere in considerazione che molti dei titoli attuali sono stati creati appositamente per questo sistema operativo. Ciò limita notevolmente l'utente, poiché gli permette di giocare solo da un tablet o da uno smartphone. Grazie a BlueStack, questa limitazione scompare, perché adatta questi titoli all'esperienza di gioco di un computer desktop.
Attualmente, questo strumento fa parte di Now.gg, un portale di videogiochi nel cloud a cui è possibile giocare dal browser senza dover installare nulla sul dispositivo. Come vedremo più avanti, questo dettaglio è importante, poiché ha portato all'esistenza di due versioni di BlueStacks sul mercato. Al momento, questa piattaforma di emulazione è completamente gratuita e non siamo a conoscenza di alcun progetto di renderla a pagamento.
Come funziona BlueStacks
Se ci concentriamo sulla parte più tecnica, BlueStacks funziona utilizzando la virtualizzazione. Ciò significa che è simile a VirtualBox (di fatto, sembra utilizzare la sua tecnologia) o a qualsiasi altra piattaforma di macchine virtuali. Detto in parole semplici, questa applicazione crea un ambiente adatto all'esecuzione di Android. Per così dire, simula mediante software un dispositivo reale con tutti i suoi componenti hardware necessari.
Grazie a questo, riesce a eseguire un sistema operativo mobile, come Android, in un'altra finestra del computer. Infatti, nella maggior parte dei casi, quando si avvia BlueStacks, appare il messaggio "Il tablet si sta avviando". Per quanto riguarda il sistema operativo, infatti, questa piattaforma è come qualsiasi altro dispositivo.
Dal punto di vista dell'utente, BlueStacks funziona come qualsiasi altro programma, anche se al suo interno si presenta come un app launcher. Vedrai tutte le app che sono state installate sul dispositivo virtuale.
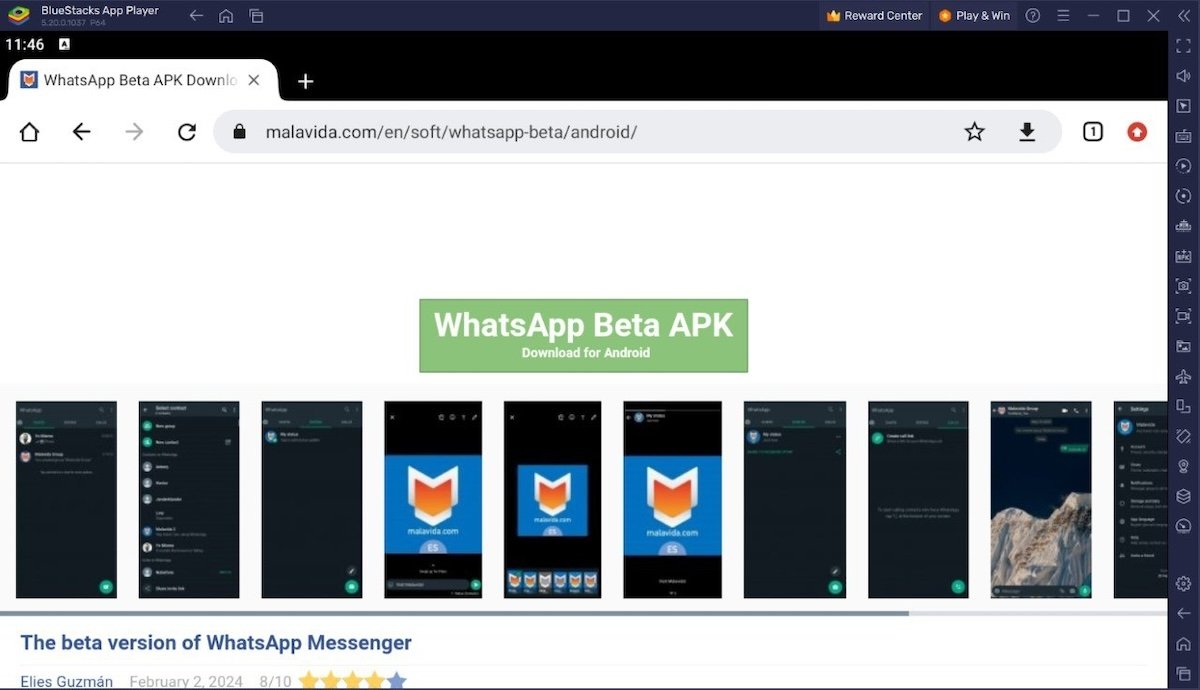 Chrome per Android eseguito nella finestra di BlueStacks
Chrome per Android eseguito nella finestra di BlueStacks
Basta cliccare su una qualsiasi di esse per avviarla sul computer. Di fatto, alcune app sono già preinstallate, come il Play Store o il browser Chrome. Ecco come appaiono una volta in esecuzione sul dispositivo virtuale:
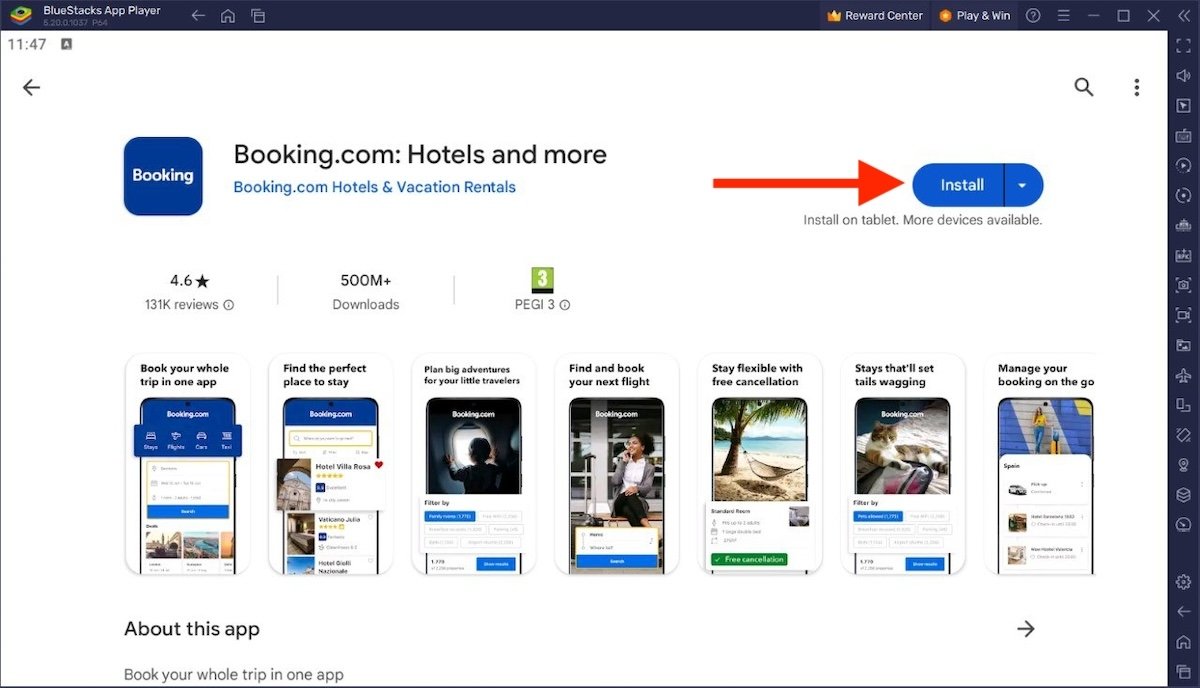 Installando un'app dal Play Store in BlueStacks
Installando un'app dal Play Store in BlueStacks
In BlueStacks, puoi installare applicazioni in due modi diversi:
- Dal Play Store. Obbliga ad accedere, come se si trattasse di un qualsiasi altro dispositivo Android, e poi permette di scaricare giochi e applicazioni. La cosa interessante è che, essendo l'app store associato al tuo profilo, tutte le app che hai acquistato dal telefono saranno disponibili qui.
- Installando un'app da un APK. Puoi ottenere il file APK da un repository affidabile, come Malavida. Esiste la possibilità di scaricarlo direttamente in BlueStacks, grazie al browser Chrome integrato, oppure di importare il file da Windows. In quest'ultimo caso, l'emulatore dispone di uno strumento integrato per inviare e ricevere file dal PC. In ogni caso, basta trascinare l'APK per avviare l'installazione.
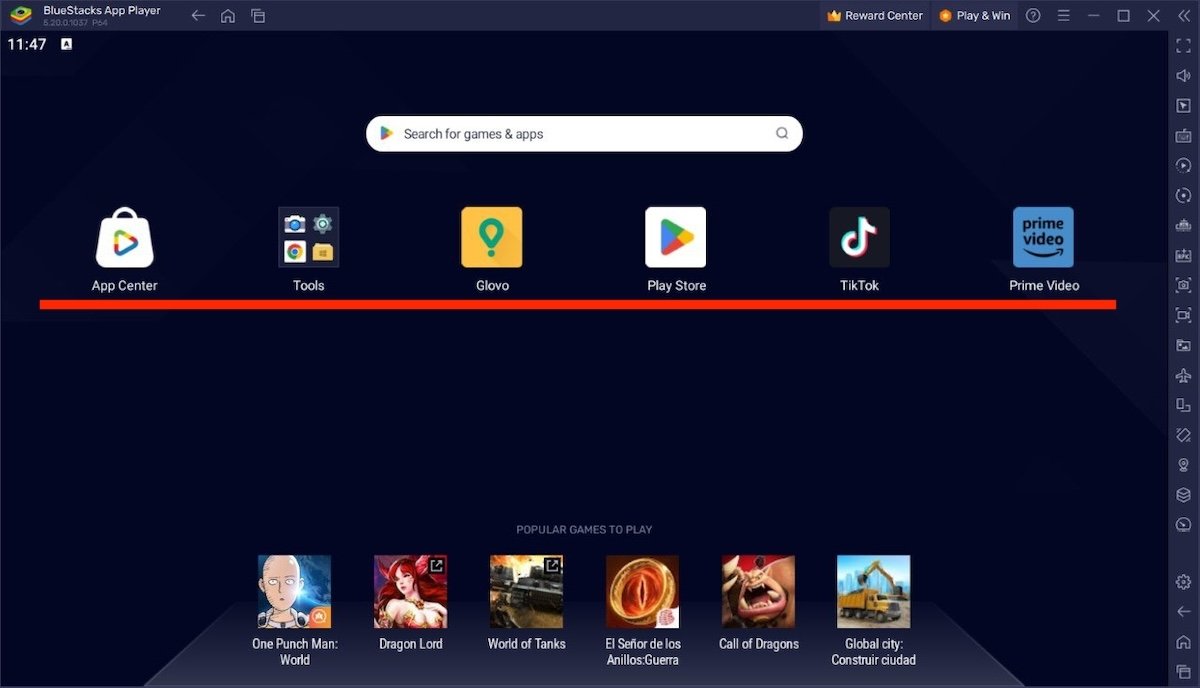 App launcher di BlueStacks con tutte le app installate
App launcher di BlueStacks con tutte le app installate
Una volta completata l'installazione di un'applicazione, questa apparirà nell'app launcher, nella schermata principale. Inoltre, viene anche aggiunto un collegamento nel desktop di Windows, che ti permette di eseguire più rapidamente le app Android che hai installato sull'emulatore.
Come configurare BlueStacks
Affrontiamo ora un'altra domanda: come configurare BlueStacks? Per cominciare, devi sapere che, una volta avviato BlueStacks sul computer, sarà subito pronto per essere usato. Le sue impostazioni predefinite ti permettono già di installare applicazioni, accedere con il tuo account al Play Store e giocare una partita ai tuoi giochi preferiti.
Come puoi immaginare, non tutti i titoli funzionano allo stesso modo. Alcuni richiedono gesti touch, altri sono compatibili con controller esterni e altri ancora potranno essere controllati tramite scorciatoie da tastiera. Quando si tratta di personalizzare l'esperienza dell'utente e adattare l'emulatore a ogni gioco o applicazione.
Il primo passo è quello di familiarizzare con le funzioni rapide che si trovano sul lato destro di BlueStacks. Si tratta di una barra degli strumenti dove troverai, tra le altre cose, i comandi necessari per scattare uno screenshot, installare un APK, scuotere il dispositivo o cambiarne l'orientamento. Stiamo parlando di un'area in cui si trova la maggior parte delle azioni che eseguiresti con un dispositivo reale.
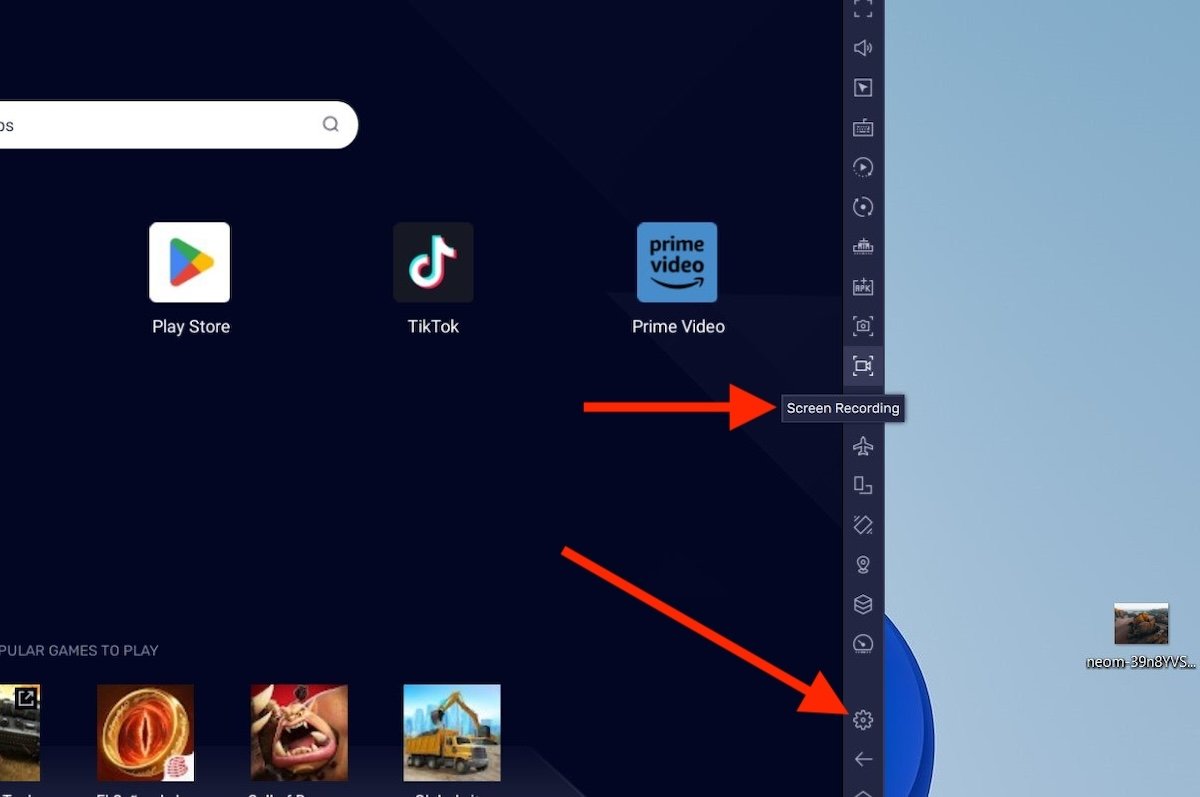 Barra degli strumenti di BlueStacks dove si trovano i comandi rapidi
Barra degli strumenti di BlueStacks dove si trovano i comandi rapidi
Inoltre, nella parte inferiore della barra laterale, si trovano i pulsanti Home e Applicazioni recenti. Puoi anche lanciare il comando Indietro. E, non poteva essere altrimenti, c'è un collegamento alle impostazioni di BlueStacks, rappresentato dalla classica icona della ruota dentata o ingranaggio.
Cliccando sul pulsante delle impostazioni, avrai accesso a un elenco di parametri davvero generoso. Attenzione: è importante distinguere tra le impostazioni di BlueStacks e quelle di Android che, come se si trattasse di un dispositivo reale, sono accessibili dal launcher principale o dalla schermata iniziale. Il pannello delle impostazioni di BlueStacks contiene impostazioni relative al comportamento dell'emulatore. Dal canto suo, l'app delle impostazioni di Android permette di cambiare la lingua del dispositivo virtuale, gestire l'account Google e altro.
Concentrandoci sulle impostazioni di BlueStacks, la prima sezione è Prestazioni. Da qui potrai modificare le impostazioni relative alle risorse hardware disponibili per BlueStacks. Per esempio, è possibile assegnare più core o più memoria RAM. Ci sono anche diverse modalità di prestazioni che modificano il comportamento dell'emulatore.
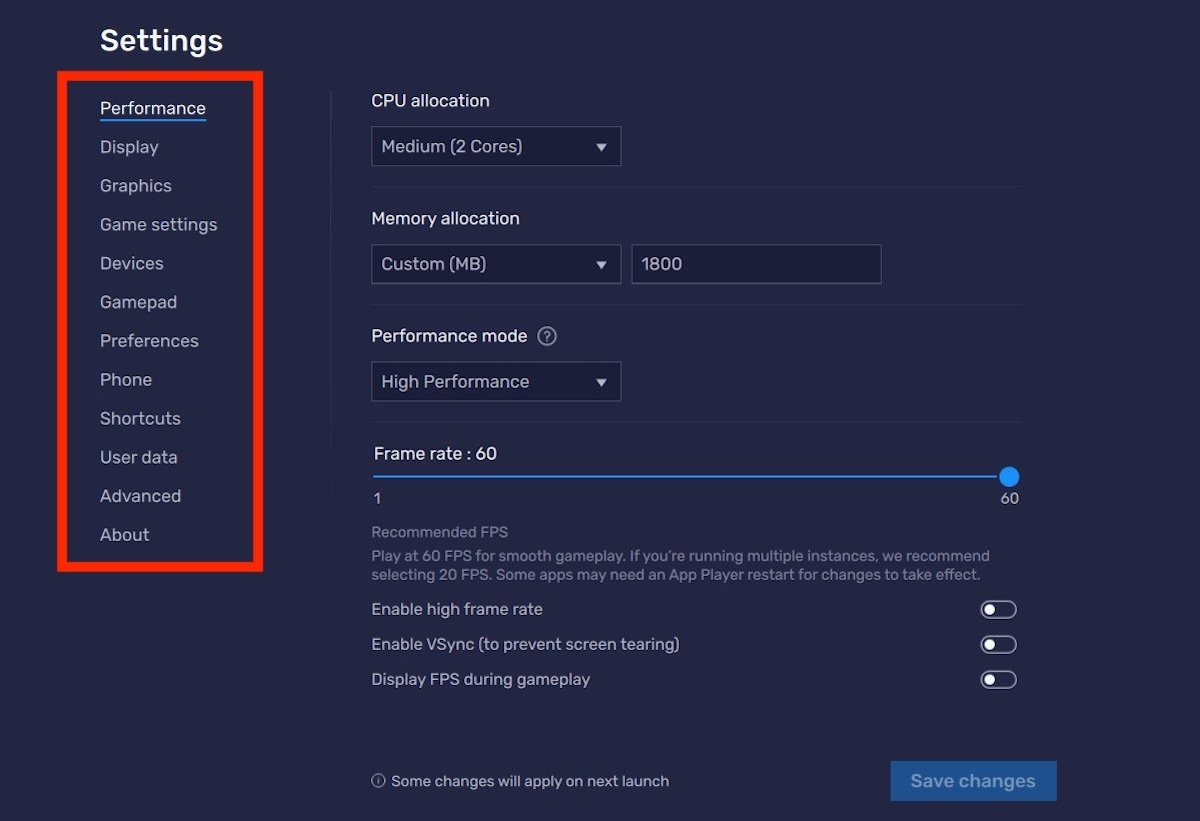 Sezione Prestazioni e altro nelle impostazioni
Sezione Prestazioni e altro nelle impostazioni
Un'altra sezione importante è quella del Gamepad. Devi andare qui per attivare questo dispositivo e permettere ai giochi di utilizzarlo. Puoi anche chiedere all'emulatore di sfruttare la funzione di vibrazione del controller.
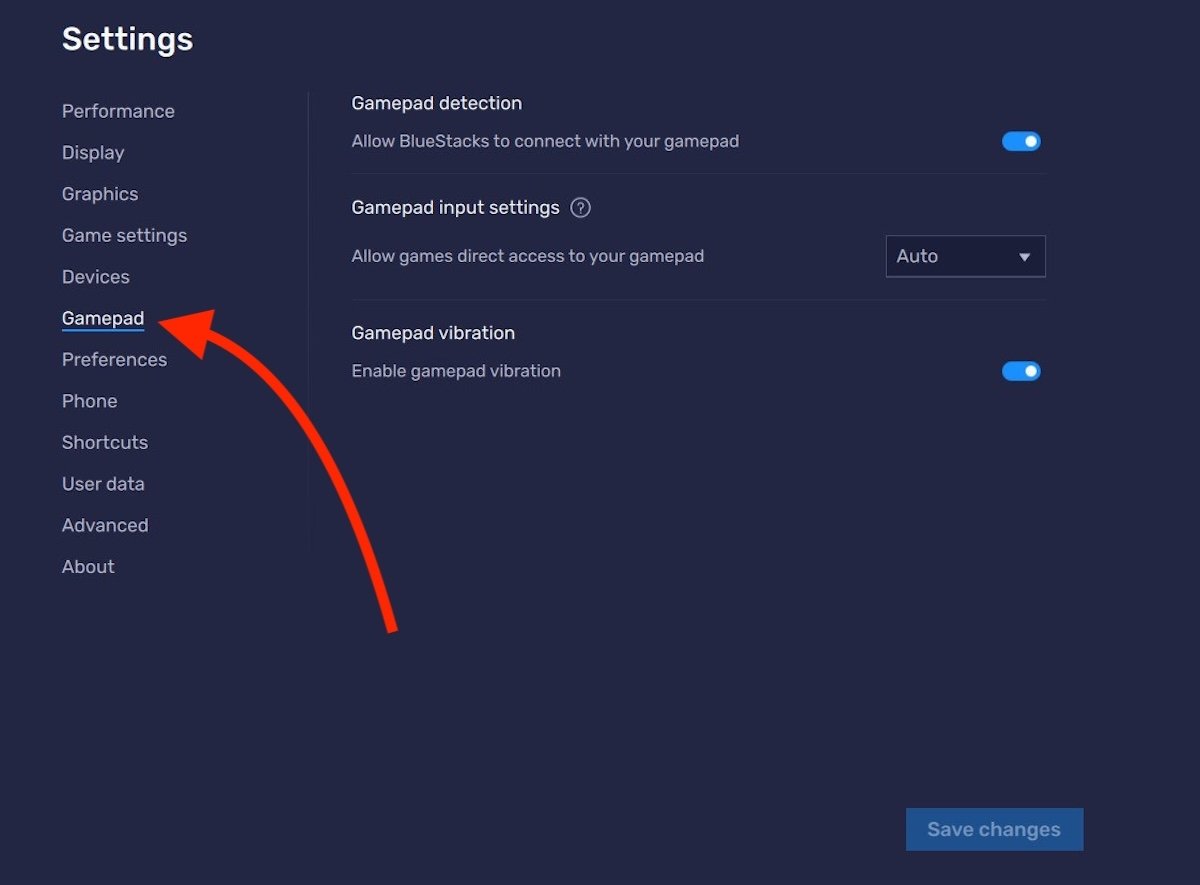 Impostazioni per i controller esterni in BlueStacks
Impostazioni per i controller esterni in BlueStacks
Infine, segnaliamo una terza sezione delle impostazioni. Si tratta di Scorciatoie. Qui potrai personalizzare le scorciatoie da tastiera per la maggior parte delle azioni di BlueStacks. Non dimenticare che puoi sempre tornare alle impostazioni predefinite cliccando su Ripristina valori predefiniti.
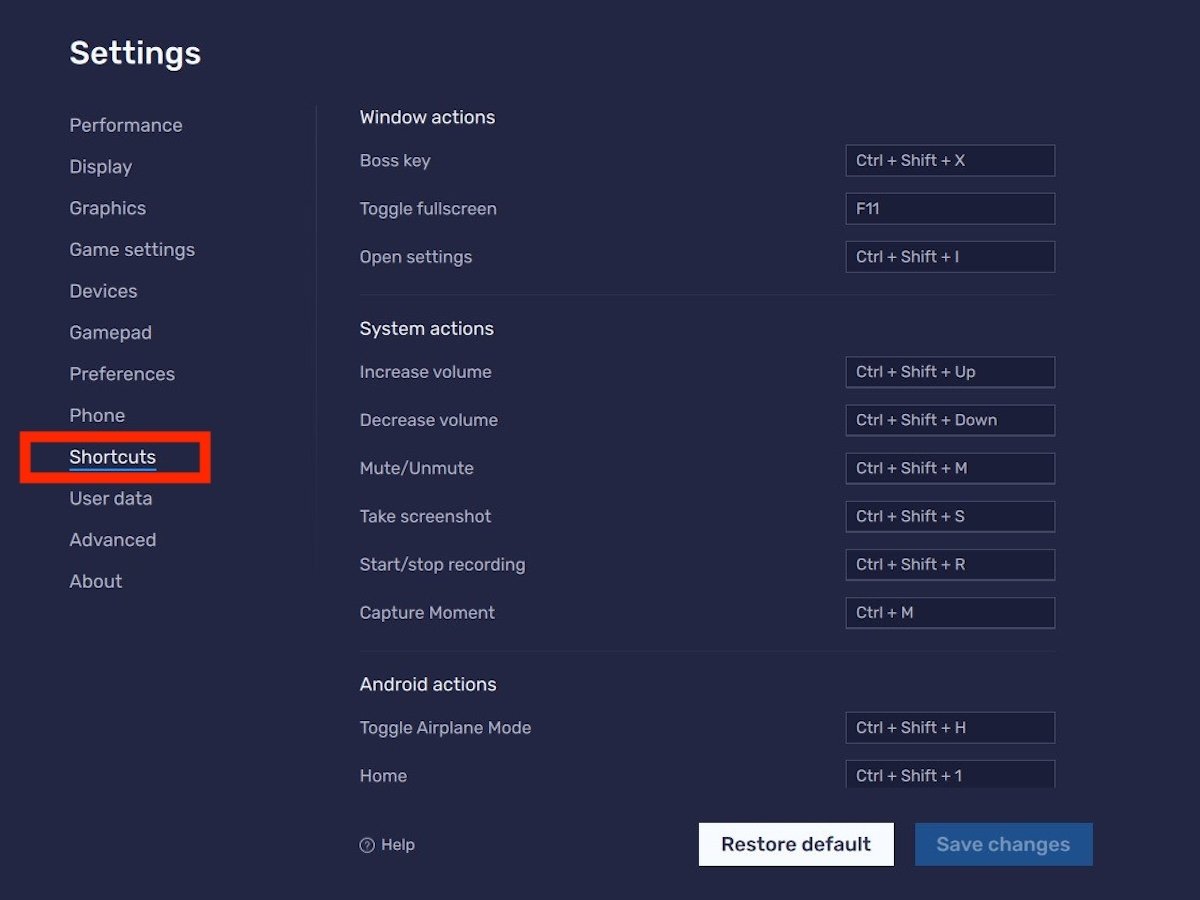 Impostazioni delle scorciatoie da tastiera
Impostazioni delle scorciatoie da tastiera
Oltre a queste tre sezioni, nelle impostazioni dell'emulatore ne troverai altre, anch'esse importanti:
- Display. Configurazione della visualizzazione: modifica DPI, orientamento del dispositivo, risoluzione...
- Grafica. Impostazioni relative alla grafica: sistema di rendering, utilizzo della GPU...
- Impostazioni di gioco. Attivazione dell'esecuzione a schermo intero.
- Dispositivi. Selezione degli altoparlanti predefiniti, del microfono e della fotocamera.
- Preferenze. Altre impostazioni piuttosto interessanti, come il collegamento di BlueStacks a Discord o il comportamento del tasto ESC.
- Telefono. Permette di scegliere il profilo del dispositivo e della rete. Per esempio, puoi chiedere all'emulatore di comportarsi come un Galaxy S22 connesso alla rete Movistar.
- Dati utente. Include uno strumento di pulizia dei dati per recuperare spazio sul dispositivo. Ti aiuta anche a creare una copia di backup del dispositivo virtuale.
- Avanzate. Altre impostazioni avanzate, come l'attivazione della connessione ADB.
Ora che conosci a fondo le impostazioni di BlueStacks, ti risulterà più facile modificare il comportamento dell'emulatore per adattarlo alle tue preferenze personali e ai giochi e alle app che desideri eseguire sul tuo PC o Mac.
Cos'è BlueStacks X: confronto e differenze con BlueStacks
L'ultima domanda che affrontiamo in questa guida è qual è la differenza tra BlueStacks X e BlueStacks 5. Prima di tutto, devi sapere che BlueStacks X è ora noto come BlueStacks 10, almeno se si prova a scaricarlo dal sito ufficiale. Tra le due opzioni c'è una differenza notevole: il tipo di giochi a cui danno priorità.
Da un lato c'è BlueStacks 5, il programma che abbiamo analizzato qui. Come abbiamo detto, è un emulatore in grado di eseguire applicazioni e giochi Android. Tutti vengono scaricati sul tuo computer (all'interno del dispositivo virtuale, ovviamente) ed eseguiti con le risorse hardware del computer. L'aspetto di questa versione è simile a quello di una piattaforma di virtualizzazione. In altre parole, l'interfaccia di Android viene visualizzata all'interno di una finestra del computer e, a partire da qui, è possibile interagire con il dispositivo virtuale.
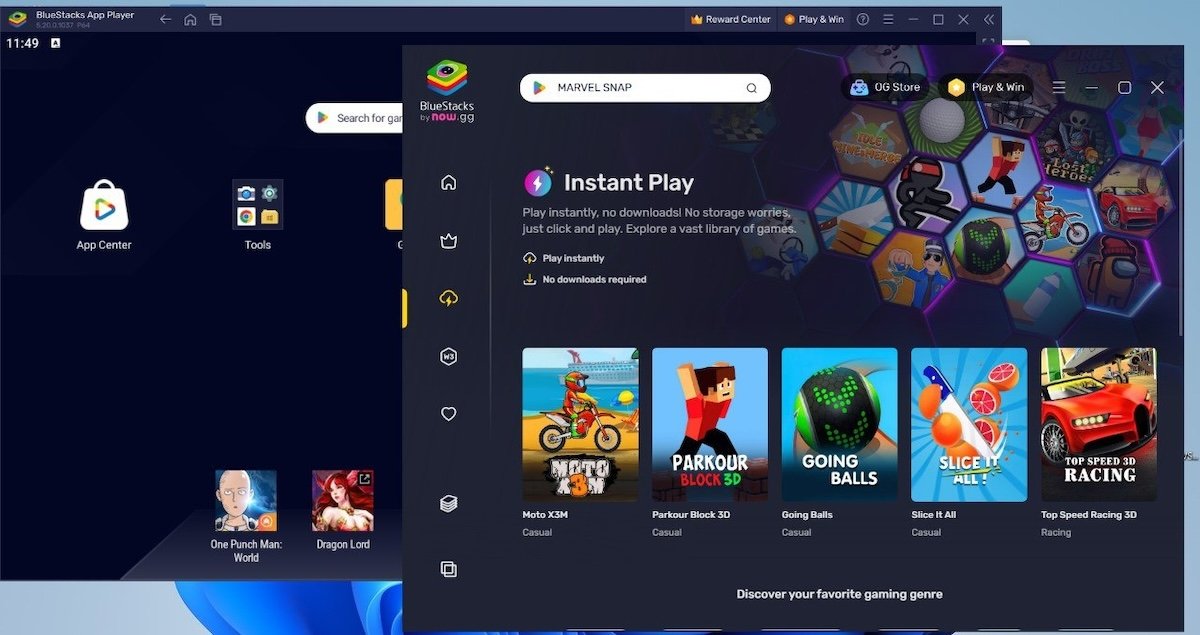 Differenze tra BlueStacks 5 e BlueStacks X
Differenze tra BlueStacks 5 e BlueStacks X
Nel caso di BlueStacks X, parliamo di un'applicazione che sfrutta la stessa tecnologia di virtualizzazione, ma che dà priorità all'esecuzione dei giochi nel cloud. In tal modo, molti dei titoli che offre vengono lanciati in remoto, su un server esterno, e non consumano risorse del PC. Inoltre, l'interfaccia di questa variante di BlueStacks è più simile a quella di un app store che a quella di un emulatore.
Il nostro consiglio è, se vuoi emulare i tuoi giochi e disporre delle risorse necessarie sul tuo computer (non si tratta di un emulatore molto esigente), di optare per la versione classica. È possibile che l'installer fornito dall'azienda installi entrambi gli strumenti. In tal caso, non dovrai fare altro che aprire BlueStacks 5 invece di BlueStacks X.